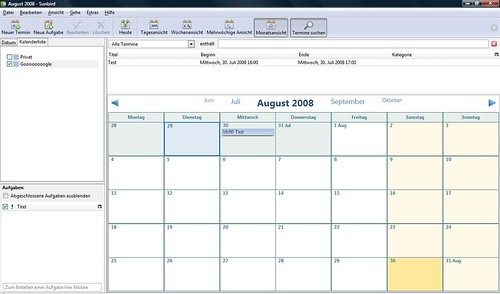Gastartikel von caschy




Sunbird und Lightning ? zwei Kalenderapplikationen aus dem Hause Mozilla. Sunbird das alleinstehende Programm, Lightning die Erweiterung für Thunderbird. Bisher konnte man diese in Verbindung mit dem Google Kalender nur mit einer Erweiterung synchronisieren. Die Wege für
Sunbird und
Lightning beschrieb ich ja bereits ausführlich. Nun bietet Google die
Kalenderverwaltung via WebDAV an. Was wird anders, was ändert sich für euch?
Prinzipiell ändert sich nichts. Wer bereits
Lightning oder
Sunbird in Verbindung mit dem Google Kalender und der Erweiterung ?
Provider for Google Calendar? nutzt, der kann eigentlich weitermachen wie bisher. Wer allerdings gerade eh Sunbird oder Lightning neu einrichtet, der sollte diese Anleitung lesen ? denn per WebDAV kann man einige Schritte sparen. Ich beschreibe anhand von Sunbird ? die Einrichtung von Lightning ist identisch.
Fakt ist ? durch WebDAV benötigen wir keine gesonderte Erweiterung wie bisher. Nachdem man Sunbird gestartet hat, muss man einen neuen Kalender anlegen (
Datei | Neuer Kalender). Dieser Kalender befindet sich logischerweise in einem
Netzwerk mit dem Format
CalDAV.


Jetzt müsst ihr eure Kalenderadresse eingeben.
Doch wie findet man die Kalenderadresse heraus? Der erste ? quasi der Hauptkalender hat immer die Adresse: https://www.google.com/calendar/dav/
calid/events.
Calid ersetzt ihr durch eure Emailadresse.
Jeden weiteren Kalender, den ihr anlegt muss zusätzlich eingetragen werden. Die Adressen zum jeweiligen Kalender erfahrt ihr, wenn ihr in die Kalendereinstellungen die Kalenderdetails betrachtet (in der Webverwaltung des Google Kalenders):

Nun werdet ihr noch eurer Emailadresse und dem Passwort gefragt. Hier gebt ihr eure Accountdaten ein.
Nun müsst ihr noch euren externen Kalender neu laden. Dies könnt ihr mit
STRG+R erledigen ? oder über das Menü
Datei | Externe Kalender neu laden.
Nun könnt ihr online im Google Kalender oder in Sunbird / Thunderbird eure Termine einrichten und einsehen.
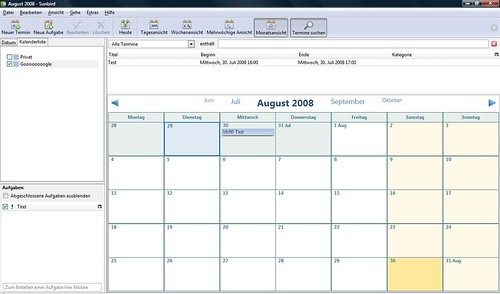
[
Gastartikel von caschy]
 Wenige Tage nachdem im Mai bekannt wurde, dass man über das Parameter &fmt=18 die Qualität eines YouTube Videos verbessern kann, hat Google bei manchen Videos einen Link hinzugefügt mit dem man das Video in hoher Qualität abspielen kann. Der Trick mit &fmt=18 funktioniert manchmal auch in eingebunden Videos. Allerdings nicht so zuverlässig.
Über einen Lifehacker Artikel bin ich nun auf etwas gestoßen, was bei meinen Tests sehr zuverlässig lief.
Hier erst mal der Vergleich:
Wenige Tage nachdem im Mai bekannt wurde, dass man über das Parameter &fmt=18 die Qualität eines YouTube Videos verbessern kann, hat Google bei manchen Videos einen Link hinzugefügt mit dem man das Video in hoher Qualität abspielen kann. Der Trick mit &fmt=18 funktioniert manchmal auch in eingebunden Videos. Allerdings nicht so zuverlässig.
Über einen Lifehacker Artikel bin ich nun auf etwas gestoßen, was bei meinen Tests sehr zuverlässig lief.
Hier erst mal der Vergleich:
 Normale Qualität:
Bessere Qualität:
Ausschlaggebend für die bessere Qualität ist das Parameter &ap=%2526fmt%3D18
Dieses muss man an zwei Stellen im Code des eingebundenen Videos einfügen:
Normale Qualität:
Bessere Qualität:
Ausschlaggebend für die bessere Qualität ist das Parameter &ap=%2526fmt%3D18
Dieses muss man an zwei Stellen im Code des eingebundenen Videos einfügen:

 Das Online Portal der PC Zeitschrift Chip verschenkt derzeit einige eBooks. Heute kann man sich ein
Das Online Portal der PC Zeitschrift Chip verschenkt derzeit einige eBooks. Heute kann man sich ein 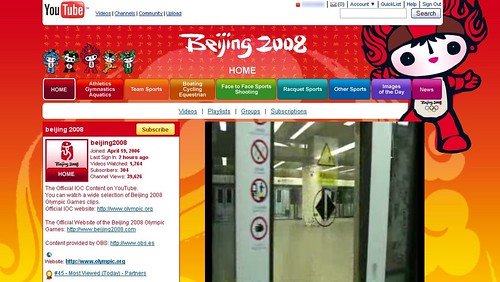
 Sunbird und Lightning ? zwei Kalenderapplikationen aus dem Hause Mozilla. Sunbird das alleinstehende Programm, Lightning die Erweiterung für Thunderbird. Bisher konnte man diese in Verbindung mit dem Google Kalender nur mit einer Erweiterung synchronisieren. Die Wege für
Sunbird und Lightning ? zwei Kalenderapplikationen aus dem Hause Mozilla. Sunbird das alleinstehende Programm, Lightning die Erweiterung für Thunderbird. Bisher konnte man diese in Verbindung mit dem Google Kalender nur mit einer Erweiterung synchronisieren. Die Wege für 
 Jetzt müsst ihr eure Kalenderadresse eingeben. Doch wie findet man die Kalenderadresse heraus? Der erste ? quasi der Hauptkalender hat immer die Adresse: https://www.google.com/calendar/dav/calid/events. Calid ersetzt ihr durch eure Emailadresse.
Jeden weiteren Kalender, den ihr anlegt muss zusätzlich eingetragen werden. Die Adressen zum jeweiligen Kalender erfahrt ihr, wenn ihr in die Kalendereinstellungen die Kalenderdetails betrachtet (in der Webverwaltung des Google Kalenders):
Jetzt müsst ihr eure Kalenderadresse eingeben. Doch wie findet man die Kalenderadresse heraus? Der erste ? quasi der Hauptkalender hat immer die Adresse: https://www.google.com/calendar/dav/calid/events. Calid ersetzt ihr durch eure Emailadresse.
Jeden weiteren Kalender, den ihr anlegt muss zusätzlich eingetragen werden. Die Adressen zum jeweiligen Kalender erfahrt ihr, wenn ihr in die Kalendereinstellungen die Kalenderdetails betrachtet (in der Webverwaltung des Google Kalenders):
 Nun werdet ihr noch eurer Emailadresse und dem Passwort gefragt. Hier gebt ihr eure Accountdaten ein.
Nun müsst ihr noch euren externen Kalender neu laden. Dies könnt ihr mit STRG+R erledigen ? oder über das Menü Datei | Externe Kalender neu laden.
Nun könnt ihr online im Google Kalender oder in Sunbird / Thunderbird eure Termine einrichten und einsehen.
Nun werdet ihr noch eurer Emailadresse und dem Passwort gefragt. Hier gebt ihr eure Accountdaten ein.
Nun müsst ihr noch euren externen Kalender neu laden. Dies könnt ihr mit STRG+R erledigen ? oder über das Menü Datei | Externe Kalender neu laden.
Nun könnt ihr online im Google Kalender oder in Sunbird / Thunderbird eure Termine einrichten und einsehen.