Schlagwort: tipp

Es gibt nun eine Google Mail Sicherheits-Checkliste, welche in der Google Mail-Hilfe angeboten wird. Mit dem interaktivem Tool kann man schnell verfolgen, welche Sicherheit-Apskete man vielleicht nicht beachtet hat und wo es noch klemmt. Die Checkliste ist derzeit nur auf Englisch verfügbar, dennoch sehr empfehlenswert.
Auf der einen Seite möchte Google natürlich sicher gehen, dass man mit Google Mail kein Schindluder treibt: Viren können sich sehr schnell verbreiten, heutzutage muss man nicht mal mit der Maus klicken. Zum Anderen will Google aber auch, dass die Mails sicher bleiben und Geheimnisse, sowie alltägliche Informationen über E-Mail privat bleiben. Deshalb hat Google die Google Mail Checkliste entwickelt, um vor Allem unerfahrenen Anwendern zu helfen, ihren Account und PC abzusichern.
Neben den üblichen Tipps und Tricks, wie etwa PC immer aktuell halten, Virenscanner aktualisieren und Virenschutz auch einschalten, versucht Google dem Anwender mit hilfreichen Tipps zur sicheren Benutzung von Google zu helfen. So wird ab Teil 3 eine Auflistung begonnen, die allgemein im Netz hilfreich ist:
- Passwort (regelmäßig) ändern
- Dienste prüfen, die auf den Google-Account Zugriff haben (API)
- Passwort-Wiederherstellungsoptionen aktualisieren
- Google Mail-Einstellungen überprüfen (nicht ungewollte Optionen aktivieren)
- Google Mail-Aktivitäten prüfen (fremde IPs ausschließen, z. B. via wieistmeineip.de, bei Fremdzugriffen und übermäßiger Aktivität Passwort ändern & PC auf Viren/Trojaner prüfen)
- SSL-Verbindung immer verwenden (Standard bei Google Mail)
Außerdem ist es hilfreich, sich auch den 5. Punkt genau durchzulesen, denn:
[via]
- Niemand wird dich je nach dem Benutzername/Passwort fragen (bleib immer auf Google.com/.de)
- Niemals auf Links klicken, bei denen du dir unsicher bist
- Passwörter nie auf fremden Webseiten bekanntgeben (und allgemein für jede Webseite ein Passwort erstellen/generieren - NIE selbe Passwörter verwenden)
- immer Sitzungsdaten im Browser löschen (man weiß ja nie, wer den PC benutzt)
- und nur "Eingeloggt bleiben" verwenden, wenn man den Rechner/Nutzer-Account alleine verwendet
- und immer ausloggen, wenn du fertig bei Google Mail bist (damit gehen Cookies und Tokens verloren - eventuelle Hacker/Troajner haben fast keine Chance)
[via]

Vor einer Woche hat Google die Priority Inbox vorgestellt. Dieser Posteingang soll wichtige Mails herausfilter und sie von unwichtigen Mails trennen. Nun hat Google einige Tipps gegeben, die die Verwendung erleichtern und verbessern können.
1. Wähle deine eigenen Bereiche
Diese drei Bereiche sind bei der Priority Inbox Standard: "Wichtig und ungelesen", "Markiert" (Sterne) und "Alles andere". Diese kann man ganz individuell passen. So kann man einstellen, dass in einem Bereich Mails mit den Labels "xyz" erscheinen sollen. Insgesamt kann man bis zu vier Bereiche einstellen. Weiterhin kann man festlegen, wie viele Mails pro Bereich angezeigt werden sollen. Die Optionen findet man direkt über die Links bei den Bereichen sowie in den Google Mail-Einstellungen.
2. Trainiere das System
Wenn Google einen Fehler macht und eine Mail falsch einordnet kann man diese Nachricht über die zwei Buttons neu einsortieren. Diese Daten nutzt Google dann in Zukunft. Wer auf Tastenkürzel steht: + und -.
3. Sehe die besten aus deinen gefilterten Nachrichten
Mithilfe der Google Mail Filter kann man festlegen, dass bestimmte Mails automatisch den Posteingang überspringen. Möglicherweise sind diese wichtig. Daher gibt es in den Einstellungen mit der man festlegen kann, dass Google die Filter ignorieren soll. "Filter ignorieren - Wichtige Nachrichten im Posteingang anzeigen, die möglicherweise herausgefiltert wurden." heißt die Einstellung.

4. Verwende Filter
Man kann auch Filter erstellen, die Mails automatisch als wichtig oder eben als unwichtig markieren, egal wie Google sie automatisch einordnen würde. Dadurch kann man 100% sicher sein, dass man eine Mail von seinem Chef nicht verpasst, weil Google sie unter "Alles andere" ablegen würde. Auf der anderen Seite kann man aber auch sagen, dass die Newsletter unwichtig sind und sie so markiert werden sollen.
5. Unwichtiges schnell archivieren
Im Drop-Menü bei "Alles andere" gibt es den Punkt "Alle sichtbaren Elemente archivieren". Hiermit kann man alle angezeigten Mails schnell und einfach ins Archiv verschieben. Möchte mal mehr Mails Archiveren kann man über das selbe Menü die Anzahl der gezeigten Mails anpassen.
Dass Google Opera teilweise nicht wirklich unterstützt, dürfte schon bekannt sein. Dies war übrigens schon lange Zeit vor Chrome der Fall. Google Instant funktioniert nur in Chrome 5+, Firefox 3+, Safari 5 (auf der Hilfeseite steht zwar nur Mac, aber es funkitoniert auch mit Safari auf Windows) und dem Internet Explorer 8. Opera sucht man leider vergebens.
Doch mit der Änderung einer Einstellung in Opera kann man Google Instant auch im Browser aus Norwegen nutzen. Ein Plugin oder ähnliches ist nicht nötig. So geht es:
 Loggt Euch in eurem Google Account ein, da man Instant sonst nicht nutzen kann. Klickt nun - wenn ihr auf google.de seid - einfach irgendwo auf der Seiten mit der rechten Maustaste. Im Kontextmenü klickt ihr nun auf "Seitenspezifische Einstellungen...".
Loggt Euch in eurem Google Account ein, da man Instant sonst nicht nutzen kann. Klickt nun - wenn ihr auf google.de seid - einfach irgendwo auf der Seiten mit der rechten Maustaste. Im Kontextmenü klickt ihr nun auf "Seitenspezifische Einstellungen...". Jetzt öffnet sich ein Fenster. Öffnet hier den Tab Netzwerk. Bei Browser-Identifikation wählt man aus dem Drop-Menü als "Als Firefox ausgeben" aus. Hierbei steckt im Useragent weiterhin Opera. Die Option "Als Firefox maskieren" gibt den Useragent vom Firefox 3.5.6 aus.
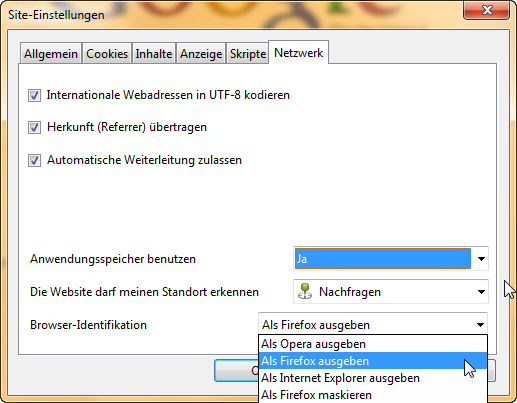
Wer auch auf google.com sucht, musst das noch einmal für www.google.com wiederholen.
Gestern Abend habe ich mit einigen Lesern, die stolzer Besitzer von Google Wave, über Wave geschrieben. Ich muss sagen, es war eigentlich ganz lustig und ich konnte so auch ein paar Eindrücke gewinnen, die teilweise jetzt in diesen Artikel einfließen werden.
Wave ist ein Mix aus Mail, Wiki und Chat. Jeden Text den man eingibt erscheint sofort bei seinem Kontakt in Google Wave während man noch tippt.
Hier das Hauptinterface von Wave:

Auf der linken Seite gibt es neben der Navigation eine Übersicht über die Kontakte. Im Gegensatz zur Wave-Sandbox gibt es hier eine Synchronisierung zwischen Wave und den Contacts. Hat einer eurer Kontakte auch eine Wave-Einladung erhalten, dann erscheint er automatisch. Die mittlere Spalte ist quasi der Posteingang. Alle neuen Waves erscheinen hier. Hat eine Wave neue Beiträge dann erscheint bei dieser die Anzahl in einem grünen Kreis. die neuen Beiträge sind mit einem grünen Balken markiert.
Wenn ein Kontakt auch online ist, so kann er direkt auf das geschriebene von dir reagieren, weil er es schon sehen kann, bevor du auf Done geklickt hast.

Neben der Uhrzeit (1:47pm) gibt es ein kleines Menü. Hier kann man die Antwort bearbeiten, sie in eine neue Wave kopieren auch eine Private Antwort erstellen.
In dieser Wave gibt es neben Caschy und mir auch noch natadd. Die private Antwort kann aber nur Caschy und ich sehen. Sowohl Caschy als auch ich können zu dieser privaten Wave auch noch weitere Leute hinzufügen, die nicht Teilnehmer der kompletten Wave sein müssen.

Oben erkennt man verschiedene Buttons. Neben Reply gibt es hier Playback, Archive, Mute, Spam!, Read, Unread und Trash.
Playback ermöglicht es einfacher in eine Diskussion einzusteigen. Damit kann man sich alle Änderungen an der Wave in chronologischer Reihenfolge anschauen. Archive verschiebt die Wave ins Archiv, Mute blendet die Nachricht aus und diese erscheint nicht mehr, auch wenn es neue Antworten gibt. Der Rest ist eigentlich selbsterklärend.
 Gestern Abend stellte ich fest, dass einige nicht ganz wussten, was der Unterschied zwischen Wave und Ping ist. Klickt man einen Kontakt an steht in einem PopUp Fenster New Wave, Ping ... und Recent Waves. Mit Wave öffnet sich eine neue Wave. Ping ist zwar dann auch eine Wave, aber der bzw. die Kontakte werden vielleicht eher auf die Wave aufmerksam.
Gestern Abend stellte ich fest, dass einige nicht ganz wussten, was der Unterschied zwischen Wave und Ping ist. Klickt man einen Kontakt an steht in einem PopUp Fenster New Wave, Ping ... und Recent Waves. Mit Wave öffnet sich eine neue Wave. Ping ist zwar dann auch eine Wave, aber der bzw. die Kontakte werden vielleicht eher auf die Wave aufmerksam. Statt bloß in der Inbox zu erscheinen erscheint ein Ping oben neben dem Logo und leuchtet grün auf (im Screenshot nicht). Klickt man dieses Feld an, erscheint die Wave als Drop Menü und man direkt von dort antworten. Alternativ kann man diese über einen Button dann auch vergrößern.
Standardmäßig sind nur zwei Gadget direkt erreichbar: Maps und Yes/No/Maybe. Alle weiteren findet man hier und muss man erst hinzufügen. Sollte ein Gadget Probleme machen, gibt es eine muted Wave. Klickt auf By Me. ziemlich unten gibt es dann eine Wave namens Extension Settings dort kann man Gadgets deinstallieren und entfernen.
Der Google Documents Viewer hat ein nicht in der Hilfe vermerktes Feature: Dokumente lassen sich damit auch in anderen Seiten einbinden. Es ist laut Ionut für PDFs und PowerPoint Präsentationen möglich.
Alles was man machen muss, ist hier das Fette durch die URL zum PDF zu ersetzen:
<iframe src="http://docs.google.com/gview?url=http://www.cheat-sheets.org/saved-copy/Google_Maps_Cheat_Sheet.pdf&embedded=true" style="width:600px; height:500px;" frameborder="0"></iframe>
 Das Onlineportal Chip macht seit Jahren in der Adventszeit einen Adventskalender mit kostenlosen Downloads. Hinter dem Türchen 23 verbirgt sich heute ein Sonderheft von Chip, das wahrscheinlich Anfang 2008 für 13 ? zu kaufen war.
Auf 190 Seiten werden einige Google Dienste erklärt und zur Suche zahlreiche Tipps geliefert.
» Download (steht möglicherweise nur bis heute um 24 Uhr zum Download bereit)
Das Onlineportal Chip macht seit Jahren in der Adventszeit einen Adventskalender mit kostenlosen Downloads. Hinter dem Türchen 23 verbirgt sich heute ein Sonderheft von Chip, das wahrscheinlich Anfang 2008 für 13 ? zu kaufen war.
Auf 190 Seiten werden einige Google Dienste erklärt und zur Suche zahlreiche Tipps geliefert.
» Download (steht möglicherweise nur bis heute um 24 Uhr zum Download bereit)
 Für Google, aber auch für Besucher ist es wichtig, dass eine Seite möglichst schnell lädt. Wir wollen hier einige Tipps geben, wie man seinen Wordpress-Blog unter anderen mit Google beschleunigen kann.
Für Google, aber auch für Besucher ist es wichtig, dass eine Seite möglichst schnell lädt. Wir wollen hier einige Tipps geben, wie man seinen Wordpress-Blog unter anderen mit Google beschleunigen kann.