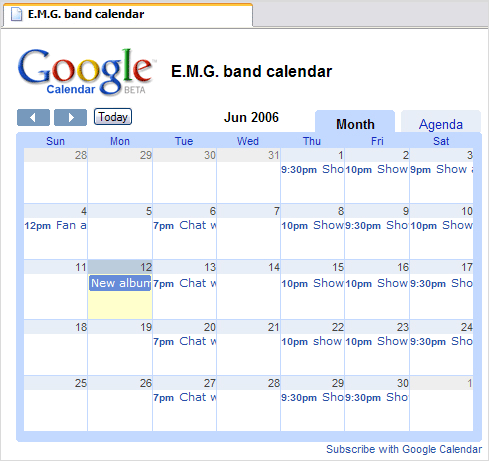Viele User werden den
Google Calendar wohl nur einige male zum ausprobieren getestet haben und ihn danach wieder links liegen lassen haben. Dabei ist er in Sachen Zeitplanung ein richtiges Allround-Genie und macht das verwalten von Terminen so einfach wie es nur geht. Hier gibt es jetzt eine kleine Einführung in die richtige Benutzung des Calendars.
Wozu eine Terminverwaltung?
Jeder Mensch hat Termine, selbst wenn man arbeitslos ist, als Schüler gerade Ferien hat oder schon im wohlverdienten Rentenalter steckt. Und wenn es nur das Fernsehprogramm ist, irgendetwas braucht doch jeder. Und dafür ist eine Terminverwaltung einfach sehr viel nützlicher als diese kleinen gelben Zettelchen mit denen man sich den Kühlschrank und den Schreibtisch vollpappt.
Wer erst einmal eine Terminverwaltung im Einsatz hat wird sie nicht mehr missen wollen - ich spreche hier aus Erfahrung. Ich hatte auch nie eine genutzt, aber jetzt wo ich es tue könnte ich nicht mehr ohne auskommen. Mittlerweile ist der Google Calendar meine Startseite im Internet Explorer.
Die passende Ansicht auswählen
Der Google Calendar bietet viele verschiedene Ansichtsmöglichkeiten - und jede bietet natürlich ihre Vor- und Nachteile. Das Hauptkriterium zur Auswahl der richtigen Ansicht ist wohl die Anzahl der Termine und deren Dichte.
» Tages-Ansicht - Geeignet für viele TErmine die sich überschneiden
» Wochen-Ansicht - Geeignet für mehrere tägliche Termine die sich nicht überschneiden
» Monats-Ansicht - Geeignet für einen schnellen Überblick und wenige Termine
» Next 4 Days - Ein schneller Überblick über die nächsten Tage, die Anzahl der anzuzeigenen Tage kann in den Einstellungen verändert werden
» Agenda - Alle Termine werden untereinander in einer Liste dargestellt, geeignet für viel oder wenige Termine, aber nicht für Überschneidungen
Ich persönlich bevorzuge die Wochen-Ansicht, da ich nur selten Termine haben die sich überschneiden und es bei 2 gleichzeitigen Terminen immer noch übersichtlich und klar strukturiert ist.
Einen Termin erstellen
Um einen neuen Termin zu erstellen gibt es mehrere Möglichkeiten. Die einfachste ist die, sich das richtige Kalenderblatt herauszusuchen und einmal auf die entsprechende Stelle zu klicken an der der Termin erscheinen soll. Es öffnet sich ein kleines Fenster in dem ein kurzer Titel des Termins eingetragen werden kann und der dazugehörige Kalender ausgewählt wird.
Erst bei einem Klick auf "Edit Event Details" öffnet sich der doch recht umfangreiche Termin-Erstellungs-Dialog mit seinen ganzen Features und Einstellungsmöglichkeiten für diesen Termin. Hier kann neben dem Titel auch noch eine ausführliche Beschreibung angegeben werden. Ich persönlich nutze dieses Beschreibungsfeld auch für Links zu Online-Dokumenten bei
Writely, falls es zu dem Termin gehört - bspw. Prüfungsfragen beim Test o.ä.
Auch eine Verknüpfung mit den
Google Maps ist möglich. Das "Where"-Feld funktioniert im Grunde wie das Suchfeld der Maps. Gibt man hier eine Adresse ein, so kann man gleich auf den dazugehörigen Punkt der Karte springen und sich vielleicht noch einmal vor dem Termin ansehen wie man dort genau hinkommt. Wenn man hier Zusatzoptionen wie z.B. "Zimmer 3, 4. Stock" eingibt kann Google Maps damit zwar nichts anfangen, aber ihr um so mehr - also nutzt das Feld ruhig aus.
Termine wiederholen
Die Termin-Wiederhol-Funktion sieht zwar nicht sehr umfangreich aus, ist aber sehr mächtig und bietet jede erdenklich Wiederholungsweise an. Die einfachste Möglichkeit einer Termin-Wiederholung sind z.B. Geburtstage und Jahrestage. Aber auch ein Schichtarbeitsplan kann sich nur alle 2 Wochen wiederholen, dafür ist diese Funktion genau richtig - um die Daten nicht jede Woche neu eingeben zu müssen.
Um in das Termin-Wiederholungs-Feld zu kommen, muss bei "Repeat" erst einmal grundlegend ausgewählt werden, wie oft sich ein Termin wiederholen soll. Nehmen wir als 1. Beispiel den Geburtstag. Wir wählen einfach "Yearly" aus, und sind damit auch schon fertig, da es hier keine weiteren Einstellungsmöglichkeiten bedarf.
Das zweite Beispiel, die 2-wöchige Schichtarbeit, setzt da schon mehr Einstellungen voraus. Erst einmal wählen wir im "Repeat"-Feld die Option "Weekly" aus. Danach erscheinen Felder darunter die weitere Einstellungsmöglichkeiten bieten. Wir wählen jetzt aus das sich der Termin alle 2 Wochen wiederholen soll. Außerdem machen wir vor jedem Tag an dem dieser Termin erscheinen soll einen Haken. Gönnen wir dem Mitarbeiter mal sein Wochenende und haken nur Montag-Freitag an. Das wars.
Diese Termine werden nun dauerhaft wiederholt, und zwar bis zum St. Nimmerleinstag. Dies ist vielleicht auch nicht so ganz erwünscht, da sich die Arbeitszeiten vielleicht ab Oktober ändern werden oder die Firma gewechselt wird. Also klicken wir bei "Ends" noch "Until" an und wählen aus bis wann diese Wiederholung gilt. Dabei gibt das eingegeben Datum den Tag an, an dem der Termin zum letzten mal stattfindet.
Den Termin mit anderen teilen
Eine kleine Firma kann mit dem Kalender auch den Arbeitsplan der Mitarbeiter erstellen. Jeder Mitarbeiter bekommt einen eigenen Kalender in dem seine wöchentlichen Arbeitszeiten eingetragen werden. Nun wäre es natürlich nicht schlecht wenn der Mitarbeiter diese Termin-Liste auch sehen könnte.
Also geben wir im rechten "Guests"-Fenster einfach die eMail-Adresse des Mitarbeiters ein und informieren ihn so laufend über seinen Arbeitsplan. Aber Achtung, der Mitarbeiter kann wirklich nur diesen Termin und all seine Wiederholungen sehen, alles andere bleibt ihm weiterhin verborgen. Also wenn der Mitarbeiter am nächsten Tag nicht bei der Arbeit erscheint habt ihr wohl etwas falsch gemacht ;-)
Weitere Termin-Optionen
In den Optionen unter dem Termin-Fenster kann noch eingestell werden ob und wann man an diesen Termin erinnert werden möchte. Dies geschieht zur Zeit einzug und allein per SMS. Wenn man aber das Calendar-Modul für Google Desktop installiert hat, wird man auch hier per QuickInfo am rechten unteren Bildschirmrand informiert. Ich würde immer empfehlen sich mindestens 10 Minuten vorher informieren zu lassen.
Im Privacy-Feld kann eingetragen werden ob dieser Termin mit der ganzen Welt geteilt oder nur für dich privat angezeigt werden soll. Dies geschieht unabhängig von den Kalender-Einstellungen. Also bei einem privatem Kalender kann auch ein Öffentlicher Termin von jedem eingesehen werden. Andersrum kann bei einem öffentlichem Kalender kein privater Termin eingesehen werden.
--
So, jetzt haben wir es geschafft, der Termin ist endlich erstellt mit all seinen Einstellungen und hoffentlich auch der richtigen Uhrzeit.
Quick Add-Termin hinzufügen
Um einen Termin schnell hinzuzufügen, z.B. während eines Telefonats gibt es den oben links den Link "Quick Add", welcher nur ein einziges Eingabefenster öffnet. Hier kann der Titel des Termins eingetragen werden und danach das Datum + Uhrzeit. Die Eingabe muss in einem der folgenden Formate erfolgen:
- 1 Stunde früher anfangen, tomorrow
- 1 Stunde früher schluss, next monday 5pm
- Anderer Einsatzort, New York Manhattan, friday
- Max darf den Termin auch sehen,
[email protected]
- Datumsformat immer in englisch angeben 09/18/2007
All diese Formate erkennt der Calendar und sortiert sie korrekt ein - meistens jedenfalls. Verlassen solltet ihr euch darauf nicht, schaut euch den Termin danach lieber noch einmal an.
Termine verwalten
Der Termin erscheint jetzt also im Kalenderblatt in der Farbe des dazugehörigen Kalenders. In dem Termin-Feld selbst ist dann noch der Titel eingetragen. Ein Klick auf diesen Titel führt dann wieder zur Bearbeitungs-Seite des Termins. Aber es kam nun noch ein weiteres Feld hinzu, und zwar "Discuss this Event".
An dieser Stelle kann jeder der Zugriff auf diesen Termin hat seinen eigenen Kommentar dazu abgeben. Beispielsweise kann der Mitarbeiter, dessen Wochenplan wir gerade erstellt haben, hier schreiben dass ihm der Termin am Mittwoch garnicht passt. Leider gibt es keine Benachrichtigung über einen Kommentar, so dass dieser leicht untergehen kann. Man sollte sich also nicht auf dieses Feld verlassen und es wirklich nur nutzen wenn man genau weiß dass die Person sich den Termin noch öfter anschauen wird.
z.B. bei Veranstaltungen ist dieses Feld dann nützlich, der Veranstalter wird immer wieder nachsehen ob Gäste einen Wunsch oder eine Frage haben und diese entsprechend beantworten. Natürlich kann man auch privat für seine eigenen Termine noch einen Kommentar hinzufügen den man nicht unbedingt im Beschreibungsfeld haben möchte. z.B. "Der Unterricht war mal wieder zum einschlafen", damit hat man es für alle Zeiten archiviert ;-)
Termine ändern
Um einen Termin zu ändern kann man diesen anklicken und in dem Fenster dann alle Einstellungen verändern. Aber das ist nicht unbedingt nötig, es geht auch sehr viel einfacher. Zumindest wenn es darum geht einen Termin nur zu verschieben oder zu verlängern und zu verkürzen.
Der Termin-Platzhalter im Kalender kann einfach "angefasst" und frei im Kalender verschoben werden, auch auf einen anderen Tag. Dies ist recht praktisch wenn sich mal 2 Termine tauschen, so hat man dies mit 2 Klicks erledigt. Und auch die Länge des Termins kann ganz einfach verändert werden, in dem man an den unteren Rand des Termins geht und die Länge hier entsprechend verändert. Die Änderungen werden sofort übernommen.
Wozu mehr als einen Kalender?
Google Calendar bietet die Möglichkeit mehrere Kalender zu erstellen. Dies ist wie vorhin schon gesagt z.B. bei der Mitarbeiterverwaltung praktisch, wenn man an der Personalplanung sitzt. Aber es kann auch für nur eine einzige Person interessant sein. Ich z.B. nutze 4 Kalender. Meine Termine, die meiner Freundin, dann Geburtstage und das TV-Programm.
Der Sinn dahinter ist nun, dass man auf diese Weise Termine einer bestimmten Gruppe einfach ausblenden lassen kann, oder nur Termine von einer bestimmten Gruppe einblenden lässt. z.B. habe ich das TV-Programm standardmäßig ausgeblendet, da es erst einmal unwesentlich ist und ich darauf nicht so oft schaue wie auf die wichtigen Termine.
Kalender erstellen
Um einen Kalender zu erstellen, klickt man einfach auf das dicke blaue "+" neben "My Calendars" im linken Menü. Es öffnet sich ein Fenster in dem der Titel des Kalenders und eine Beschreibung eingegeben werden kann. Außerdem kann der Kalender mit einem Ort verbunden werden, dieser wird dann standardmäßig bei einem neuen Termin eingebunden. Außerdem ist natürlich noch die Zeitzone wichtig in der die Termine stattfinden.
Kalender teilen
Und auch das teilen des Kalenders spielt hier wieder eine große Rolle. das ganze funktioniert genauso wie das teilen eines einzelnen Termins, nur dass die betreffende Person hier einen kompletten Zugriff auf den ganzen Kalender hat.
Es kann eingestellt werden, dass die Person nur sehen kann wann man verfügbar ist und wann nicht, aber nicht welche Termine man zu welcher Zeit wahrnehmen muss. Dies ist bei Geschäftspartnern sehr nützlich, da der andere seine Termine so abstimmen kann - ohne dass er unbedingt wissen muss was man zu der Zeit gerade macht.
Außerdem kann für jede einzelne Person die Zugriff auf den Kalender hat eingestellt werden wie weit seine Rechte in diesem Kalender reichen sollen. Standardmäßig können Personen die Termine nur ansehen, aber nicht verändern. Es kann aber auch eingestellt werden dass die Person Termine verändern und hinzufügen kann, und dass sie den Kalender auch für andere Personen freischalten darf. Oder wie oben schon angesprochen nur die Informationen wann man verfügbar ist.
Kalender-Einstellungen ändern
Hat man den Kalender nun erstellt, erscheint er in der Liste der eigenen Kalender und ist einsatzbereit. Ein Klick auf den Pfeil neben dem Kalender zeigt uns alle Einstellungsmöglichkeiten. Hier kann man wieder zu den allgemeinen Einstellungen und den Sharing-Einstellungen gelangen. Aber diese haben wir ja gerade schon beim erstellen des Kalenders eingestellt. Das einzige was bei den Einstellungen neu hinzukam ist die Möglichkeit einen Kalender komplett auszublenden so dass er nicht mehr in der Liste erscheint.
Was außerdem noch neu dazu kam, ist die Einstellung der Farbe des Kalenders - diese sollte sich möglichst gut von den anderen Kalendern abheben, um die Übersicht zu behalten.
Natürlich kann eine Farbe auch 2x benutzt werden. Man könnte z.B. jedem Mitarbeiter einen grünen Kalender geben, den allgemeinen Firmen-Terminen einen roten und allen Geburtstagen der Mitarbeiter einen gelben. Und die eigenen Termine macht man dann einfach mal blau. So sieht man schon auf den allerersten Blick welche Termine für einen selbst relevant sind und welche nicht.
Kalender anzeigen / ausblenden
Standardmäßig wird jeder Kalender auf den Kalenderblättern angezeigt. Vor jedem Kalender erscheint ein Häkchen. Klickt man den Haken weg, wird der Kalender ausgeblendet und bietet so mehr Platz für alle anderen Termine. z.B. können alle Termine der Mitarbeiter ausgeblendet werden, da man die Planung für die nächste Woche nun abgeschlossen hat.
Klickt man auf den Titel eines Kalenders, so werden alle anderen Kalender ausgeblendet und nur der eben angeklickte im Kalender-Blatt angezeigt. Man sollte allerdings aufpassen und immer darauf achten welche Kalender angezeigt werden, sonst kann es leicht mal passieren dass man einen wichtigen Termin ausblenden lässt und diesen verschläft. Also lasst alle wichtigen Kalender am besten immer aktiviert.
Andere Kalender
Jeder Kalender für die Außenwelt freigeschaltet wurde, kann bei jedem anderen User eingefügt werden. Ein Klick auf das dicke blaue "+" neben "Others Calendars" bringt das Kalendersuche-Fenster zum Vorschein. Hier kann ganz gezielt nach Kalendern gesucht werden die öffentlich verfügbar sind, z.B. für Sport-Ereignisse wie die jetzt zu Ende gehende Fußball-WM.
Diese Kalender können dann ganz einfach in den eigenen hinzugefügt werden und werden ebenfalls im linken Menü angezeigt. Ich habe mir hier die Feiertage von Österreich und Deutschland, Star-Geburtsage und Kalender mit den WM-Spielen und Formel1-Rennen hinzugefügt. Diese lasse ich standardmäßig ausgeblendet da sie zweitrangig sind, aber können ebenfalls mit nur einem Klick angezeigt werden.
Die öffentlichen Kalender können genauso behandelt werden wie die eigenen, nur dass man eventuell keine Termine verändern kann. Man sollte sich auch nicht zu sehr von fremden Kalendern abhängig machen, da diese eventuell bald vom Besitzer gelöscht oder nicht mehr freigegeben werden und somit alle Daten für dich selbst verloren sind - das kann ärgerlich werden.
Kalender importieren
Um einen Kalender von Microsoft Outlook in den Google Calender zu exportieren ist es nur nötig die CSV-Datei aus Outlook zu exportieren. Wie das geht, kann ich euch allerdings auch nicht sagen. Ich habe mir extra Outlook installiert und es versucht, aber es hat nicht funktioniert - Outlook macht da irgendetwas falsch. Daher weiß ich auch nicht ob die Import-Funktion vom Calendar funktioniert, aber ich gehe doch mal davon aus.
Jetzt kann noch eingestellt werden in welchen Kalender diese Termine importiert werden sollen und das war es dann. Die Termine sollten nun hoffentlich richtig im Kalender erscheinen.
Kalender exportieren & veröffentlichen
Um den Kalender zu exportieren gibt es mehrere Möglichkeiten. Erst einmal klickt man wieder auf den Pfeil neben dem Kalender und wählt "Calendar Settings" aus. Der Kalender kann nun im XML-, im iCal-, und im HTML-Format exportiert oder angesehen werden. Und das auch noch auf privater oder auf öffentlicher Ebene.
Das XML-Format ist am besten dafür geeignet um den Kalender von fremden Anwendungen parsen zu lassen, da die Datei sehr strukturiert aufgebaut ist.
Das iCal-Format ist für ein anderes Kalender-Programm geeignet, hier gilt das iCal-Format mittlerweile als Standard.
Das HTML-Format ist noch
recht neu und bietet zum richtigen veröffentlichen die besten Möglichkeiten. Hier wird der Kalender komplett so dargestellt wie im Calendar selbst und bietet auch noch eine Navigation.
Die ersten beiden Format sind also zum exportieren und das HTML-Format zum öffentlich machen von Terminen.
Jetzt muss man wieder aufpassen, denn die öffentlichen Links dieser Export-Möglichkeiten sind für jeden gedacht, hierauf hat jeder Zugriff der den Kalender ansehen kann - das haben wir vorhin eingestellt. Diese Zugriffmöglichkeiten können also jederzeit geändert werden.
Anders bei der privaten Adresse, darauf hat jeder Zugriff der diese Adresse kennt, unabhängig davon ob der Kalender geteilt wird oder nicht. Dies ist dafür geeignet um einen Kalender von einer bestimmten Anwendung parsen zu lassen. Allerdings sollte man diesen Link niemandem weitergeben der nicht vertrauenswürdig ist. Und falls es doch einmal passiert, dann kann die Adresse zurückgesetzt werden und wird neu erstellt. Der alte Zugriff funktioniert damit nicht mehr, aber es müssen dann auch alle Parser-Einstellungen geändert werden.
--
Ich hoffe ich habe mit dieser Einführung wieder dem einen oder anderen geholfen. Schreibt mir euer Feedback wieder in die Comments.
»
Google Calendar
»
Der Google Calendar
»
Google Calendar bei Google Mail
 Tutorials
Tutorials


 +
+ 


 Beim morgentlichen eMail-Check ist mir gerade aufgefallen, dass Google Mail nicht
Beim morgentlichen eMail-Check ist mir gerade aufgefallen, dass Google Mail nicht  Außerdem gibt es nun ein Modul für Webseitenbetreiber, mit dem Kalender öffentlich dargestellt werden können.
Zwischen der Monatsübersicht und der Agenda kann in diesem Modul gewechselt werden. Ein Klick auf ein Ereignis öffnet den Google Claendar mit den Zeiten und weiteren Beschreibungen.
Außerdem gibt es nun ein Modul für Webseitenbetreiber, mit dem Kalender öffentlich dargestellt werden können.
Zwischen der Monatsübersicht und der Agenda kann in diesem Modul gewechselt werden. Ein Klick auf ein Ereignis öffnet den Google Claendar mit den Zeiten und weiteren Beschreibungen.