Schlagwort: backup
Wir werden oft gefragt, wie man sich Backups vom Google-Account machen kann, um sie etwa bei anderen Accounts hochzuladen. Eine Lösung, die wir euch vergangene Woche vorstellten, lautete BackupGoo und funktionierte ganz gut. Nachteil ist, dass man 10 Euro für die Software blechen muss. Heute zeigen wir euch, wie ihr ohne Hilfsmittel von Google Docs Backups macht und wieder einspielt.
Um Backups von Google Docs zu bekommen, gibt es die Export-Funktion. Diese erreicht man über einen kleinen Umweg - hat dann aber ziemlich schnell seine Dateien auf der Festplatte. Rückwärts gibt es keine Import-Funktion, wir lösen dennoch das Problem.
Exportieren (Backup) von Dateien
Schritt 1: Docs aufrufen und Dateien zum Backup wählen
Dieser Schritt sollte keine großen Probleme bereiten. Öffne einfach deinen Lieblingsbrowser und gehe auf docs.google.com, dort siehst du im Dashboard deine Dateien. Nun musst du einfach links die Dateien anklicken, die du herunterladen möchtest und für die Sicherung benötigst. Dabei kannst du auch einfach alle auswählen, indem du auf das obere linke Feld (wie in diesem Screenshot) klickst.
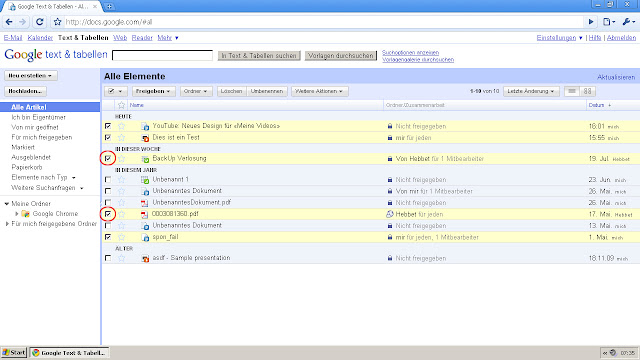
Schritt 2: Dateien exportieren
Um Dateien zu exportieren, hast du bereits die Dateien gewählt (Schritt 1). Nun klickst du auf "Weitere Aktionen" und dann auf "Exportieren" (Screenshot). Danach kommt ein derartiges Fenster hoch:
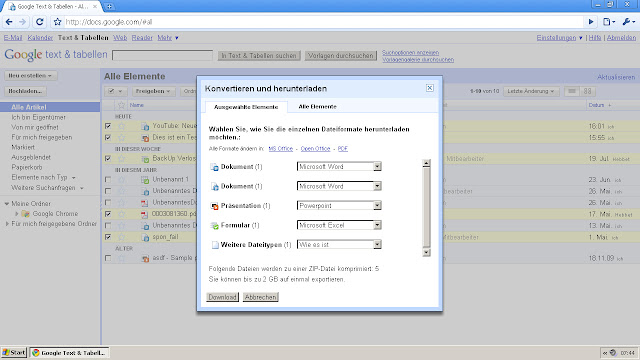
Dort musst du nun das Format wählen, in dem die Dokumente gespeichert werden. Das klingt jetzt ziemlich verwirrend, ist aber im Prinzip recht einfach. Du kannst bei den Formaten zwischen HTML, PDF, Open Office und dem Microsoft-Office-Standard wählen. Leider passiert es oftmals, dass Dokumente beim Export die Formatierung verlieren, weshalb wir mit PDF und Open Office die besten Erfahrungen machen konnten. Solltest du ein Dokument nicht wollen, kannst du es ganz einfach "nicht herunterladen".
Alle Elemente
Bei Alle Elemente handelt es sich um alles, was der Google-Speicher für dich parat hält. Das heißt: Auch Chrome-Einstellungen (falls Synchronisierung aktiviert ist: Lesezeichen, Erweiterungen, Themes, Einstellungen und Autofill, nicht aber den Verlauf). Diese werden als "unbekannter Typ" oder als "weitere Dateitypen" gekennzeichnet. "Weitere Dateitypen" können aber auch Bilder, ZIP-Ordner, Videos und Audio sein. Deshalb ist es ratsam, die im Schritt 1 erklärte Funktion "sichtbare Elemente auswählen" zu benutzen und auf "Alle Elemente" zu verzichten.
Jetzt drückst du auf "Download". Was jetzt Docs im Hintergrund treibt, ist die Dateien in einen ZIP-Ordner zu packen. Danach wirst du aufgefordert, den ZIP-Ordner herunterzuladen.
Dateien (Backup) wiederherstellen
Jetzt hast du ja bereits die Dateien gesichert. Nun geht was schief: Der Account wird gesperrt, man löscht aus versehen Daten oder will einfach seinen Account kopieren. Dafür hast du ja das Backup da - und jetzt speilen wir das Backup wieder rauf.
Allerdings hat Google Docs keine Importfunktion für ZIP-Ordner, weshalb du einen kleinen Umweg gehen musst. Hier haben wir die ZIP-Dateien vorliegen aus den letzten Backups; diese musst du zunächst extrahieren bzw. entpacken.
Schritt 0,5: ZIP entpacken
Dafür liefert Windows bspw. ein Tool ab Windows XP SP2 mit, welches Dateien entpacken kann. Wir nutzen im Tutorial das Tool 7-Zip, da es vielseitiger ist. Das Tool gibt es für Windows, Linux und Mac (nur inoffizielles Paket). Unter 7-zip.org kann man es herunterladen und installieren (dauert nur wenige Sekunden und geht auch ohne Admin-Rechte).
Beispiel Windows XP: Nun klickst du mit der rechten Maustaste auf die ZIP-Datei (hier etwa "documents-export-2010-07-24[.zip]") und dann auf "Entpacken nach documents-export-2010-07-24". Dann entsteht ein neuer Ordner, da kannst du nachsehen, ob alles am rechten Platz ist oder etwas fehlt.
Schritt 1: Browser öffnen, Docs aufrufen, auf "hochladen" klicken
Dieser Schritt erklärt sich von selbst, denn du musst nur docs.google.com aufrufen und dann links auf den Button "hochladen" klicken. Nun sollte dich dieses Interface begrüßen:

Schritt 2: Wiederherzustellende Dateien wählen
Wenn man nun auf "Hochzuladende Dateien auswählen" klickt, öffnet sich ein neuer Dialog, in dem man die Dateien auswählen kann. Wir haben in diesem Beispiel Desktop > documents-export-2010-07-24 gewählt, also müssen wir auch da hin.

Dann wählst du alle Dateien im Ordner aus, schließlich wollen wir ja das Backup einspielen. Wenn du nur gelöschte Dateien hochladen möchtest, ist das auch kein Problem. Halte einfach die [STRG] oder [CTRL]-Taste gedrückt und klicke mit der Maus einmal auf die entsprechenden Dateien.
Schritt 3: Hochladen!
Nun ist es wichtig, dass man im Interface noch Einstellungen vornehmen kann und es dadurch zu Problemen kommt. Bitte wähle den Zielordner aus, wenn du vorher keinen hattest, lass die Option frei. Vergewissere dich, dass der Freigabe-Typ auf "Vertraulich" ist, sonst können deine privaten Dokumente schnell in fremden Händen landen.
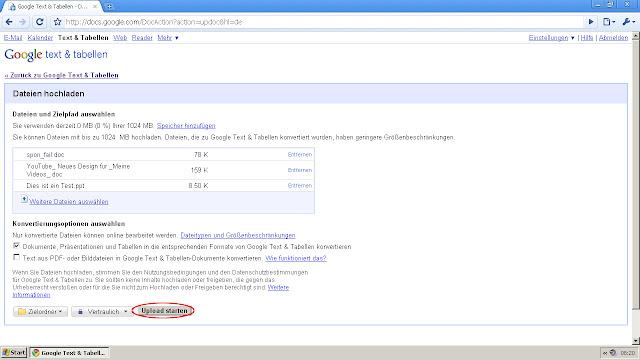
Das schöne am Uploader: Dateien werden nicht überschrieben, wenn sie den gleichen Dateinamen haben. Dafür sorgt eine interne ID-Vergabe. Wenn du also Dateien ersetzen möchtest, musst du anschließend auch die Datei löschen und die neue Datei erneut freigeben und den neuen Link versenden.
Das war nur ein Beispiel, wie man Dateien sichern und wiederherstellen kann. Es gibt noch viele Tools im Netz, die solche Aufgaben (regelmäßig) übernehmen. Am einfachsten ist es aber, wenn man es selbst einmal gemacht hat. So kommt man auch schnell an seine Dokumente ran, kann sie auf andere PCs spielen und diese sind dann noch mit Microsoft Office, Open Office oder Adobe kompatibel. Praktisch, oder?
 Backups vom Google-Account machen ist gar nicht so einfach: Entweder man setzt sich hin und sucht sich für jedes Tool ein Programm - oder man benutzt BackupGoo. Das ist eine Software, die man 14 Tage uneingeschränkt nutzen kann. Danach muss man jedoch dem Programmierer 10 Euro bezahlen.
BackupGoo kann Sicherheitskopien vom Google-Account erstellen. Dabei kann es auf die Dienste von Google Mail, Google Calendar, Google Kontakte, Google Docs und Google Reader zugreifen. Dabei achtet das Tool auf bekannte Formate: Google Mail backupt E-Mails im .eml-Format, was etwa von Windows Mail, Mozilla Thunderbird, Opera etc. gelesen werden kann; Google Calendar speichert seine Termine im ical-Format (ideal für iCal auf dem Mac - oder jede andere Kalender-Software wie etwa Sunbird von Mozilla oder Outlook); Kontakte werden im vcard-Standard gespeichert; Docs werden plain heruntergeladen (heißt pdf, doc, odt usw. bleiben so); und Reader speichert im opml-Format, welches aktuell der Standard für Blog-Software ist.
Nach der Installation der Software muss man zunächst einen Produkt-Key eingeben. Wenn man einfach auf "OK" klickt, kommt die Meldung, dass noch x von 14 Tagen verbleiben. Danach kann man sich einloggen - und auch den Login speichern.
Backups vom Google-Account machen ist gar nicht so einfach: Entweder man setzt sich hin und sucht sich für jedes Tool ein Programm - oder man benutzt BackupGoo. Das ist eine Software, die man 14 Tage uneingeschränkt nutzen kann. Danach muss man jedoch dem Programmierer 10 Euro bezahlen.
BackupGoo kann Sicherheitskopien vom Google-Account erstellen. Dabei kann es auf die Dienste von Google Mail, Google Calendar, Google Kontakte, Google Docs und Google Reader zugreifen. Dabei achtet das Tool auf bekannte Formate: Google Mail backupt E-Mails im .eml-Format, was etwa von Windows Mail, Mozilla Thunderbird, Opera etc. gelesen werden kann; Google Calendar speichert seine Termine im ical-Format (ideal für iCal auf dem Mac - oder jede andere Kalender-Software wie etwa Sunbird von Mozilla oder Outlook); Kontakte werden im vcard-Standard gespeichert; Docs werden plain heruntergeladen (heißt pdf, doc, odt usw. bleiben so); und Reader speichert im opml-Format, welches aktuell der Standard für Blog-Software ist.
Nach der Installation der Software muss man zunächst einen Produkt-Key eingeben. Wenn man einfach auf "OK" klickt, kommt die Meldung, dass noch x von 14 Tagen verbleiben. Danach kann man sich einloggen - und auch den Login speichern.

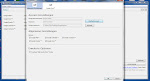
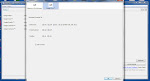
 In den Optionen kann man einstellen, mit welchen Services BackupGoo synchronisieren soll, bei Google Mail hat man noch die Möglichkeit "Alle Nachrichten" zu importieren, bei Docs welche Formate, außerdem kann man noch den Backup-Ordner einstellen.
Lizenz: Shareware, mit 10 Euro kann man es auslösen
» BackupGoo
Unter allen Teilnehmern verlosen wir einen Produkt-Key, damit ihr die Software zu einer Vollversion aufschalten könnt. Die Vier, die am nächsten an der tatsächlichen Anzahl (Stand: 15.07.2010 um 15:00 Uhr) sind, erhalten jeweils einen Key für die Software. Bei sollten mehrere die gleiche Zahl tippen, entscheidet das Los. Der Rechtsweg ist selbst verständlich ausgeschlossen. Teilnahmeschluss ist Sonntag um 18:00 Uhr.
Loading...
Die E-Mail-Adressen werden nach der Verlosung gelöscht. Die Gewinner werden per Mail benachrichtigt.
Update am 19.07.2010:
Am 15. Juli 2010 um 15:00 Uhr gab es im GWB 7858 (öffentliche) Artikel. Diese Anzahl haben insgesamt 24 richtig. Zuerst haben wir die vier Lizenzen für die, die auf 7858 getippt haben, verlost. Gewonnen haben die Startnummer (Liste) mit den Nummern 26, 38, 41, 35 (ausgelost mit Random). Unter allen Teilnehmern hat einer gewonnen der auf 4.489 getippt habt.
Die Lizenzschlüssel werden nun an die Gewinner per Mail verschickt.
Vielen Dank für die Teilnahme.
In den Optionen kann man einstellen, mit welchen Services BackupGoo synchronisieren soll, bei Google Mail hat man noch die Möglichkeit "Alle Nachrichten" zu importieren, bei Docs welche Formate, außerdem kann man noch den Backup-Ordner einstellen.
Lizenz: Shareware, mit 10 Euro kann man es auslösen
» BackupGoo
Unter allen Teilnehmern verlosen wir einen Produkt-Key, damit ihr die Software zu einer Vollversion aufschalten könnt. Die Vier, die am nächsten an der tatsächlichen Anzahl (Stand: 15.07.2010 um 15:00 Uhr) sind, erhalten jeweils einen Key für die Software. Bei sollten mehrere die gleiche Zahl tippen, entscheidet das Los. Der Rechtsweg ist selbst verständlich ausgeschlossen. Teilnahmeschluss ist Sonntag um 18:00 Uhr.
Loading...
Die E-Mail-Adressen werden nach der Verlosung gelöscht. Die Gewinner werden per Mail benachrichtigt.
Update am 19.07.2010:
Am 15. Juli 2010 um 15:00 Uhr gab es im GWB 7858 (öffentliche) Artikel. Diese Anzahl haben insgesamt 24 richtig. Zuerst haben wir die vier Lizenzen für die, die auf 7858 getippt haben, verlost. Gewonnen haben die Startnummer (Liste) mit den Nummern 26, 38, 41, 35 (ausgelost mit Random). Unter allen Teilnehmern hat einer gewonnen der auf 4.489 getippt habt.
Die Lizenzschlüssel werden nun an die Gewinner per Mail verschickt.
Vielen Dank für die Teilnahme.