Android: Das sind die neuen Smartphone-Kontrollen – diese Android-Funktionen lassen sich jetzt steuern

Google hat den Funktionsumfang von Gemini in den letzten Tagen mit gleich drei neuen Erweiterungen ausgebaut, die in Kürze für alle Nutzer zur Verfügung stehen und viele neue Möglichkeiten bieten. Zu den wichtigsten Neustarts gehört die Gemini Smartphone-Steuerung, die dann auch ohne Google Assistant-Brücke sehr viele Aktionen ausführen kann. Hier findet ihr die derzeit vollständige Liste aller Funktionen.
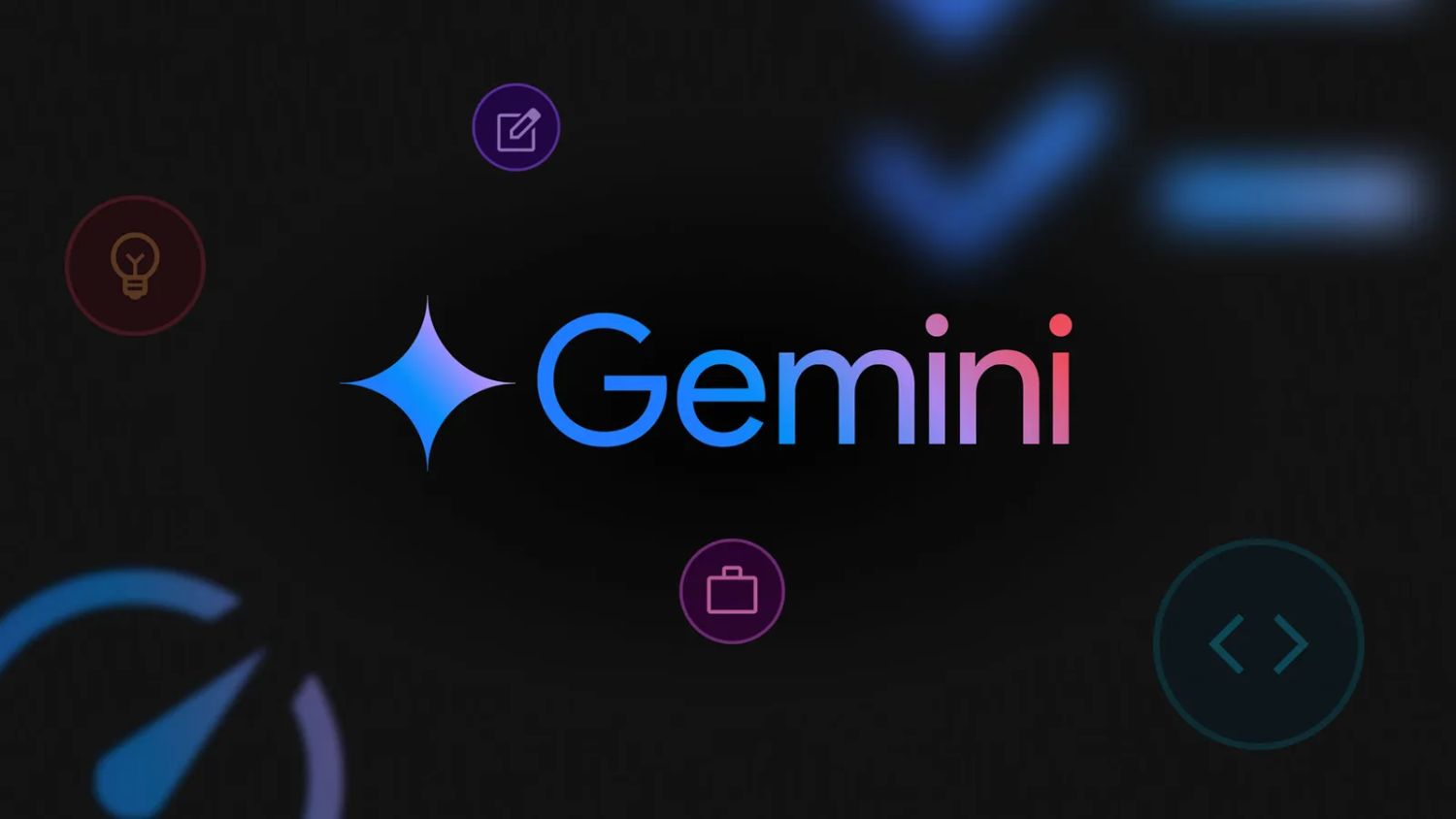
Gemini ist auf einer ganz anderen Basis als der Google Assistant gestartet und ließ daher zu Beginn praktisch alle Funktionen und Möglichkeiten vermissen, die nicht über die Cloud laufen. Da wäre die lokale App-Steuerung, eine Smart Home-Steuerung, Mediensteuerung und mehr. Temporär hat man für diese Lücke eine Brücke zum Google Assistant geschaffen, der von Gemini mit weitergeleiteten Befehlen gefüttert werden kann. Diese Brücke existiert nach wie vor, wird aber bald nicht mehr benötigt.
Allein in dieser Woche hat man Erweiterungen für die Smart Home-Steuerung, für WhatsApp sowie für die Smartphone-Kontrolle gestartet. Letzte arbeitet mehr oder weniger vollkommen lokal, denn es geht darum, das in den Händen befindliche Gerät zu steuern und dabei die einfachsten Aufgaben zu erledigen, die der Google Assistant und sogar schon zuvor die Google-Sprachsteuerung im Schlaf ausführen konnten.
Wir haben euch im dieswöchigen Artikel alle Infos zur Gemini Smartphone-Steuerung zusammengefasst und hier folgt jetzt zur Vervollständigung eine Liste aller Funktionen, die sich per Gemini auf dem Smartphone steuern lassen. Aktuell ist sie vollständig (automatisch vom Google Support-Dokument übersetzt). Es ist zu vermuten, dass die Liste nicht lange vollständig sein und schon bald verlängert wird. Bedenkt bitte, dass das Ganze derzeit nur in englischer Sprache funktioniert.
Webseiten und Apps öffnen
- Öffnen Sie [URL-Name]
- Öffnen Sie [App-Name]
- Öffnen Sie die [Name der Einstellungen]-Einstellungen
Gerätefunktionen steuern
- Taschenlampe ein-, ausschalten
- Batteriesparmodus ein-, ausschalten
- Sag mir die Lautstärke
- Volumen [Prozent]
- Lautstärke [erhöhen, verringern]
- Verringern Sie die Helligkeit auf [Prozent]
- Wie ist der Ladestand meiner Batterie?
- Gerät ausschalten
- Starte mein Gerät neu
Fotos und Screenshots
- Machen Sie ein Selfie
- Machen Sie in [Sekunden] ein Foto
- Machen Sie einen Screenshot
Medienwiedergabe
- Pause
- Pausiere [Musik, Video]
- Stoppen Sie [die Musik, das Video]
- Wieder aufnehmen
- Weiterspielen
- Wiederholung
- Neustart [Musik, Video]
- Überspringen
- Nächste
- Weiter [Lied, Video]
- Vorherige
- Vorheriges wiedergeben
- Gib diesem [Lied, Video] einen Daumen hoch
Pixel Screenshots
- Suche nach [Artikel, Objekt, Inhaltstyp] in Pixel-Screenshots
- Zeig mir meinen [Name der Sammlung] in Pixel-Screenshots
- Überprüfen Sie Pixel-Screenshots. [Ihre Anfrage].
Uhr, Wecker, Timer
- Stellen Sie einen Wecker, damit ich für [Ereignis, Aktivität] aufwachen kann.
- Ich muss mich [Zeitraum] lang auf [Tätigkeit, Aufgabe] konzentrieren. Stelle dafür einen Timer ein.
- Meine Alarme anzeigen.
- Nach der Antwort von Gemini: Löschen Sie den [Zeit]-Alarm.
- Wann beginnt [Aktivität, Veranstaltung]?
- Nach der Antwort von Gemini: Stellen Sie einen Wecker auf [Stunden] Stunden früher.
Alarme einstellen und verwalten
- Wecker stellen auf [Uhrzeit]
- Alarm einstellen in [Minuten]
- Ändere den Alarm [Alarmname] in [Uhrzeit]
- Wann ist mein nächster Wecker?
- Meine Alarme anzeigen
- Schlummeralarm
- Stoppen
- [Uhrzeit]-Alarm für [Tag] abbrechen
- Alle meine Alarme entfernen
- Alarm [Uhrzeit, Alarmname] löschen
Timer einstellen und verwalten
- Wecker stellen auf [Uhrzeit]
- Alarm einstellen in [Minuten]
- Ändere den Alarm [Alarmname] in [Uhrzeit]
- Wann ist mein nächster Wecker?
- Meine Alarme anzeigen
- Schlummeralarm
- Stoppen
- [Uhrzeit]-Alarm für [Tag] abbrechen
- Alle meine Alarme entfernen
- Alarm [Uhrzeit, Alarmname] löschen
GoogleWatchBlog bei Google News abonnieren | GoogleWatchBlog-Newsletter




