Die seit vielen Jahren in Google Maps integrierte Routenplanung und die darauf aufbauende Navigation gehören sicherlich zu den stärksten Feature der Kartenplattform und werden tagtäglich von vielen Millionen Nutzern verwendet. Während die Navigation aus naheliegenden Gründen nur auf mobilen Plattformen zur Verfügung steht, bietet die Routenplanung ausgerechnet im Desktopbrowser den größten Funktionsumfang. Heute zeigen wir euch, wie sich eine Route sehr einfach per Drag & Drop anpassen lässt.
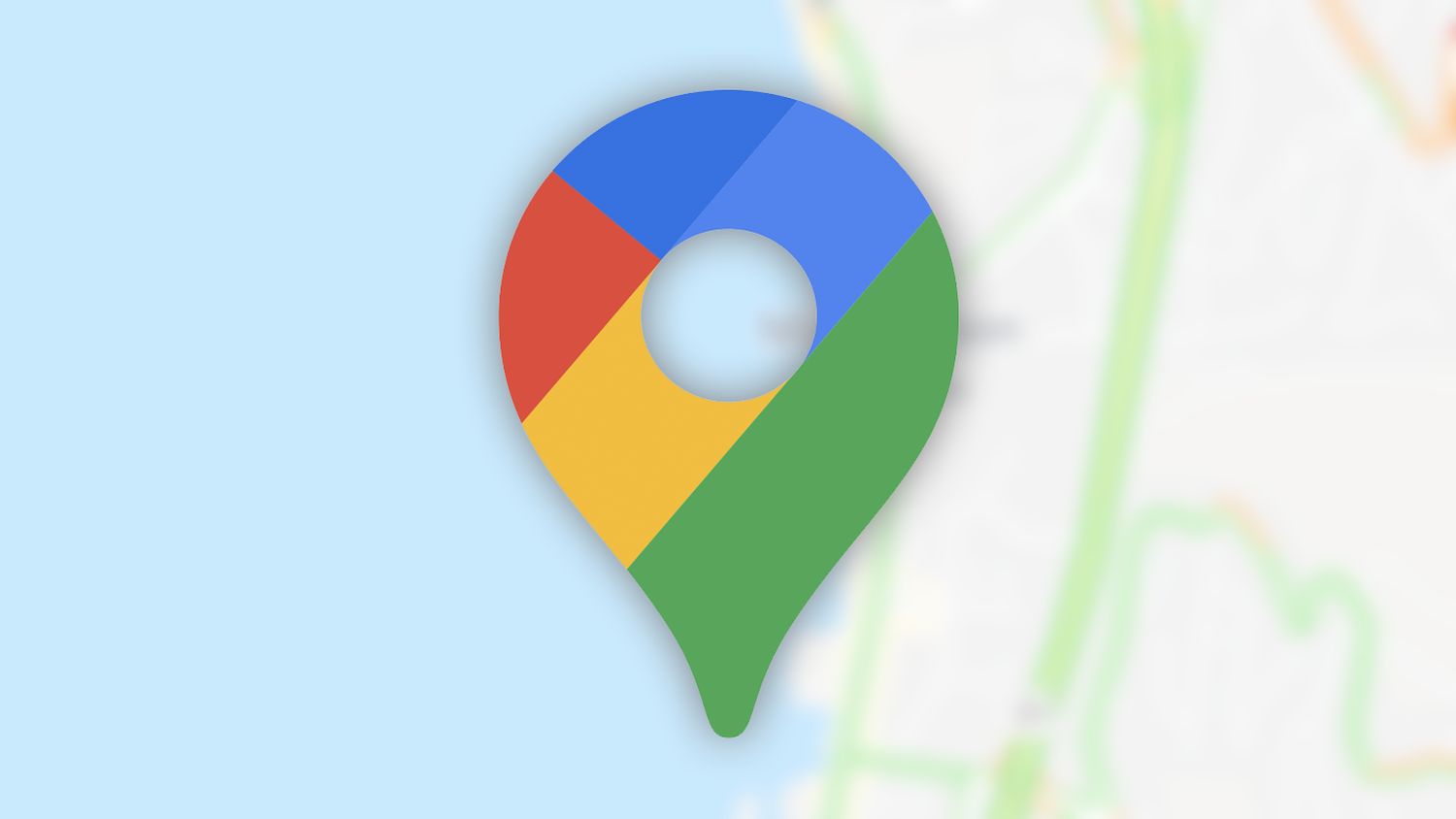
Die Google Maps Routenplanung hat seit jeher die Mission, die Nutzer auf dem besten Weg an ihr Ziel zu bringen. Es gibt den schnellsten Weg, den kürzesten Weg und vielleicht auch den ungefährlichsten oder unproblematischsten Weg. Mit unterschiedlichsten Abwägungen berechnen die Algorithmen aus den zahlreichen Wegstrecken die objektiv beste Strecke, die sich während der aktiven Navigation auch dynamisch ändern kann. In den meisten Fällen ist der Vorschlag die optimale Route, aber manchmal möchte man vielleicht aus unterschiedlichen Gründen selbst davon abweichen. Dabei kann man sich mit vielen Zwischenstopps oder einer einfachen Routenanpassung behelfen.
Im Desktopbrowser ist es sehr leicht, eine von Google Maps geplante Route beliebig anzupassen. Natürlich könnte man auch ohne die Google Maps-Planung einfach die alternative Route abfahren und auf eine ständige Aktualisierung der Navigation hoffen. Aber erst mit der Planung bekommt ihr einen Blick dafür, ob der selbst erdachte Weg in puncto Fahrzeit oder Wegstrecke wirklich der bessere ist oder die Vorschläge der Kartenplattform nicht doch sinnvoll gewesen wären.
So lässt sich eine Google Maps-Route anpassen
Startet die Google Maps Routenplanung im Browser, in dem ihr ein Ziel auswählt und den gewünschten Startpunkt eingebt. Lasst euch dann die empfohlenen Routen auf der Karte anzeigen, so wie im folgenden Screenshot. Sollten mehrere Routen vorgeschlagen werden, wählt die Strecke aus, die euren eigenen Vorstellungen am ehesten entspricht. Und jetzt kommt schlicht und einfach der Cursor mit Drag & Drop zum Einsatz, um diese ausgewählte Route beliebig anzupassen.
Fahrt mit dem Cursor über die blaue Linie der ausgewählten Route und verschiebt die Wegpunkte durch anklicken, halten und bewegen und anschließendem Loslassen der Maustaste. Dabei habt ihr völlig freie Hand und seid an keine bestimmten Punkte gebunden. Die Änderung der Route erfolgt nur nach den zur Verfügung stehenden und in Google Maps hinterlegten Straßen – manchmal muss man also etwas weiter ziehen. Es ist nicht möglich, eine Route völlig frei durch das Feld oder über unbekannte Wege zu legen. Google Maps beachtet auch bei diesen Anpassungen Gegebenheiten wie Fußwege, Einbahnstraßen, Mautstrecken und Weiteres. Durch längeres Verschieben lässt sich die Route vollständig anpassen, alternative Wege festlegen oder einzelne Straßen umgehen.
Leider lässt sich die auf diesem Weg erstellte Route nicht ohne Weiteres auf das Smartphone senden. Es ist damit einzig und allein für die Routenplanung, aber nicht für die Navigation zu verwenden. Das dürfte damit zusammenhängen, dass die Google Maps Navigation ständig Optimierungen der Route vornimmt und sich somit gar nicht exakt an die Vorgaben des Nutzers halten kann. Die beste Lösung ist die Oldschool-Variante über den Ausdruck per PDF, der dann wiederum auf dem Smartphone verwendet werden kann. Dort habt ihr alle Abbiegungen und Wege detailliert und teilweise auch mit Streetview-Fotos versehen in der Übersicht.
Aus meiner Beobachtung zeigt sich, dass diese Funktion bis heute vielen Nutzern nicht bekannt ist und sie sich lediglich zwischen den zwei bis drei von Google Maps vorgeschlagenen Routen entscheiden. Leider wird es dieses Feature wohl niemals auf das Smartphone schaffen. Es ist schon paradox, dass ausgerechnet am Desktop ohne Navigation die Routenplanung am stärksten ist und auf den Navi-Plattformen die Routenplanung zurückstecken muss.
Letzte Aktualisierung am 2025-03-23 / Bilder von der Amazon Product Advertising API / Affiliate Links, vielen Dank für eure Unterstützung!
