Google Docs: Bilder aus einem Dokument herunterladen – so könnt ihr alle Medien sehr einfach speichern

Die Online-Textverarbeitung Google Docs bietet den Nutzern viele Möglichkeiten zum Erstellen und Bearbeiten von Dokumenten, wobei oftmals auch eingebettete Bilder zum Einsatz kommen. Doch dabei kann es ein unschönes Erwachen geben, denn Google Docs bietet keine offizielle Möglichkeit, diese Bilder wieder herunterzuladen. Wir zeigen euch, wie ihr dennoch an die Bilder herankommt.
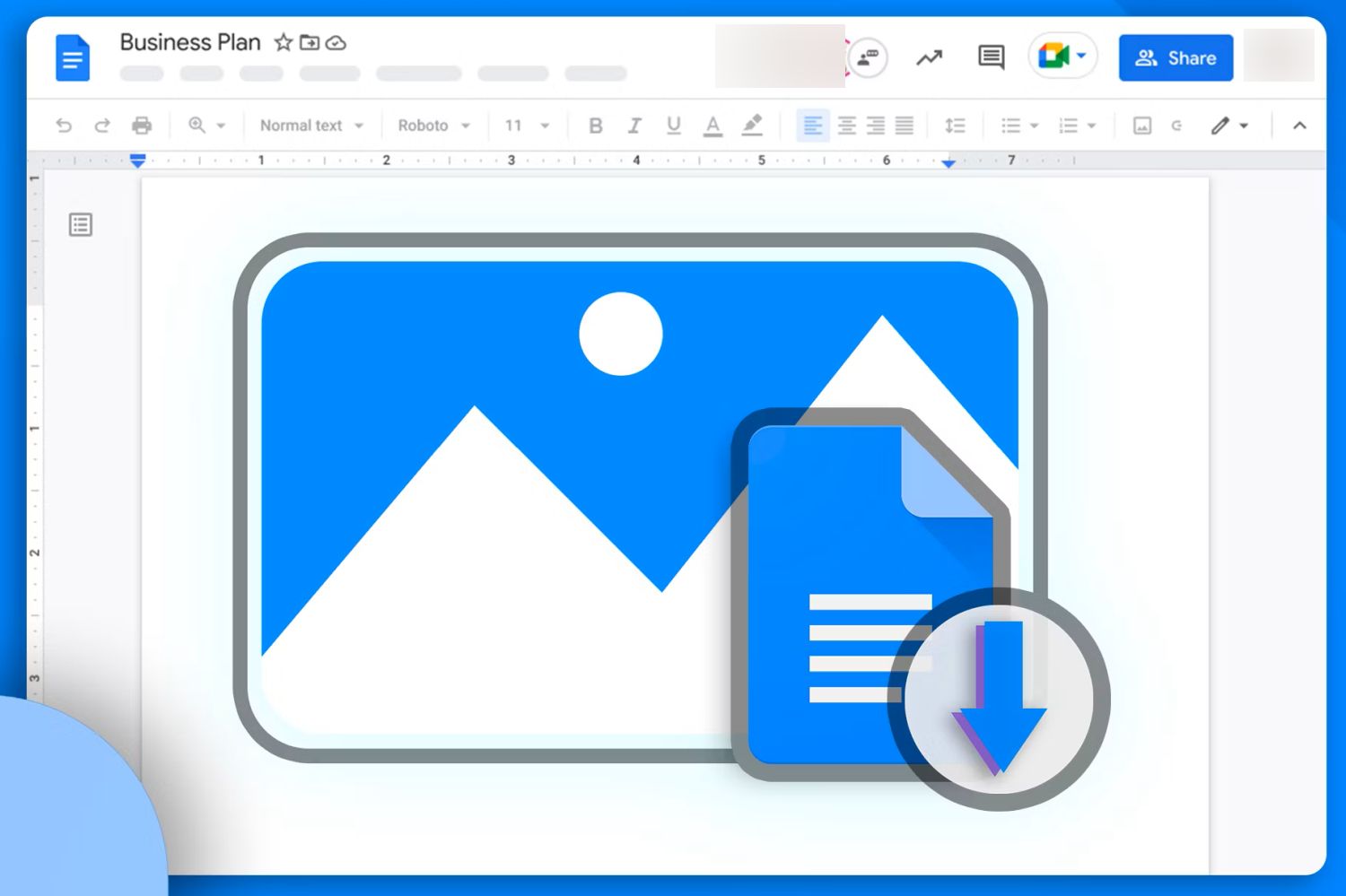
Wer schon einmal versucht hat, ein in ein Google Docs-Dokument eingebettetes Bild herunterzuladen, dürfte eine böse Überraschung erlebt haben – denn es ist schlicht und einfach nicht möglich. Das Kontextmenü für Bilder ist zwar gut gefüllt, aber ein Download ist nicht dabei. Das naheliegende Kopieren wird zwar angeboten, funktioniert allerdings nur innerhalb des Dokuments und erlaubt kein Einfügen außerhalb von Google Docs.
Viele Nutzer dürften daher wohl die Screenshot-Methode verwenden. Die führt zwar zum Ziel, kann aber auch mit Qualitätseinbußen einhergehen, liefert euch das Bild nicht in voller Größe und ohne Transparenz. Hatte man es mal wieder sehr eilig, sind im schlimmsten Fall auch noch die von Google Docs eingeblendeten Greifer um das Bild oder gar der Cursor vorhanden. Das ist also nicht unbedingt die beste Lösung. Bastler könnten versuchen, das Bild mit den Entwicklertools des Browsers zu erhalten, doch das ist ein maximales Gefrickel, erfordert viel Aufwand und ist nichts, was man anderen Nutzern zumuten könnte.
Aber es gibt einen guten Weg, um eines oder mehrere Bilder dennoch sehr leicht aus Google Docs zu extrahieren: Dafür müsst ihr nur den Umweg über den Download des gesamten Dokuments nehmen, in dem das Bild oder die Bilder eingebettet ist. Auf diesem Weg erhaltet ihr das Originalbild, wie es auf den Google Docs-Servern vorgehalten wird.
Dokument als HTML herunterladen
Um die Bilder aus einem Dokument zu erhalten, müsst ihr dieses einfach nur als HTML-Datei herunterladen. Das geschieht meist in Sekundenschnelle und bringt euch eine ZIP-Datei in den Download-Ordner. In dieser ist einmal das Dokument im HTML-Format zu finden sowie der Ordner „images“, in dem sich alle Bilddateien befinden. Das ist auch schon das ganze Geheimnis und ihr könnt die Bilddateien direkt verwenden.
- Öffnet das gewünschte Google Docs-Dokument
- Klickt auf das Menü „Datei“ und wählt den Eintrag „Herunterladen“
- Im nächsten Menüpunkt wählt ihr „HTML, gezippt“ und schon beginnt der Download
- Entpackt die heruntergeladene ZIP-Datei und öffnet den Ordner „images“, in dem sich alle Bilder befinden
Es ist zwar ein kleiner Umweg, aber es ist die schnellste Variante und die einzige, bei der ihr die Originaldatei erhaltet, wie sie auf den Google Docs-Servern gespeichert ist. Warum Google Docs nicht einfach einen Herunterladen-Button innerhalb des Dokuments anbietet, bleibt das Geheimnis der Entwickler.
| # | Vorschau | Produkt | Preis | |
|---|---|---|---|---|
| 1 |
|
Microsoft Office Home 2024 | Aktivierungscode per E-Mail | 149,99 EUR 129,00 EUR | Bei Amazon kaufen |
| 2 |
|
Microsoft 365 Single | 12 Monats-Abo mit automatischer Verlängerung, 1 Nutzer | Word, Excel,... | 99,00 EUR 60,99 EUR | Bei Amazon kaufen |
| 3 |
|
Microsoft 365 Family 12+3 Monate, bis zu 6 Nutzer | PC/Mac und mobile Geräte | bis zu 6 TB OneDrive... | 218,95 EUR 79,99 EUR | Bei Amazon kaufen |
| 4 |
|
Microsoft Office 2021 | Home & Student | 1 Gerät | 1 Benutzer | PC/Mac | Aktivierungscode per Email | 129,90 EUR 99,99 EUR | Bei Amazon kaufen |
Letzte Aktualisierung am 2025-03-06 / Bilder von der Amazon Product Advertising API / Affiliate Links, vielen Dank für eure Unterstützung!
GoogleWatchBlog bei Google News abonnieren | GoogleWatchBlog-Newsletter





