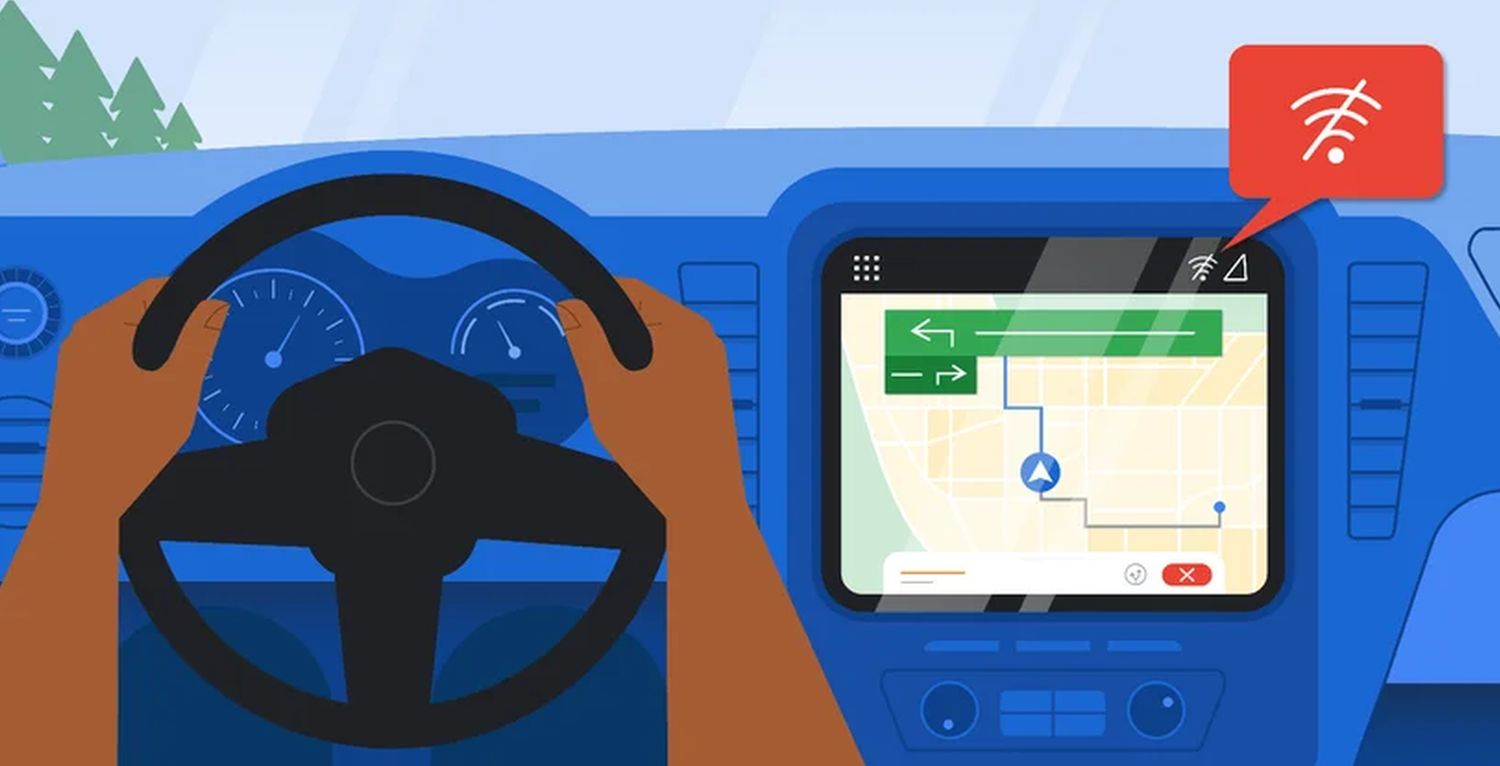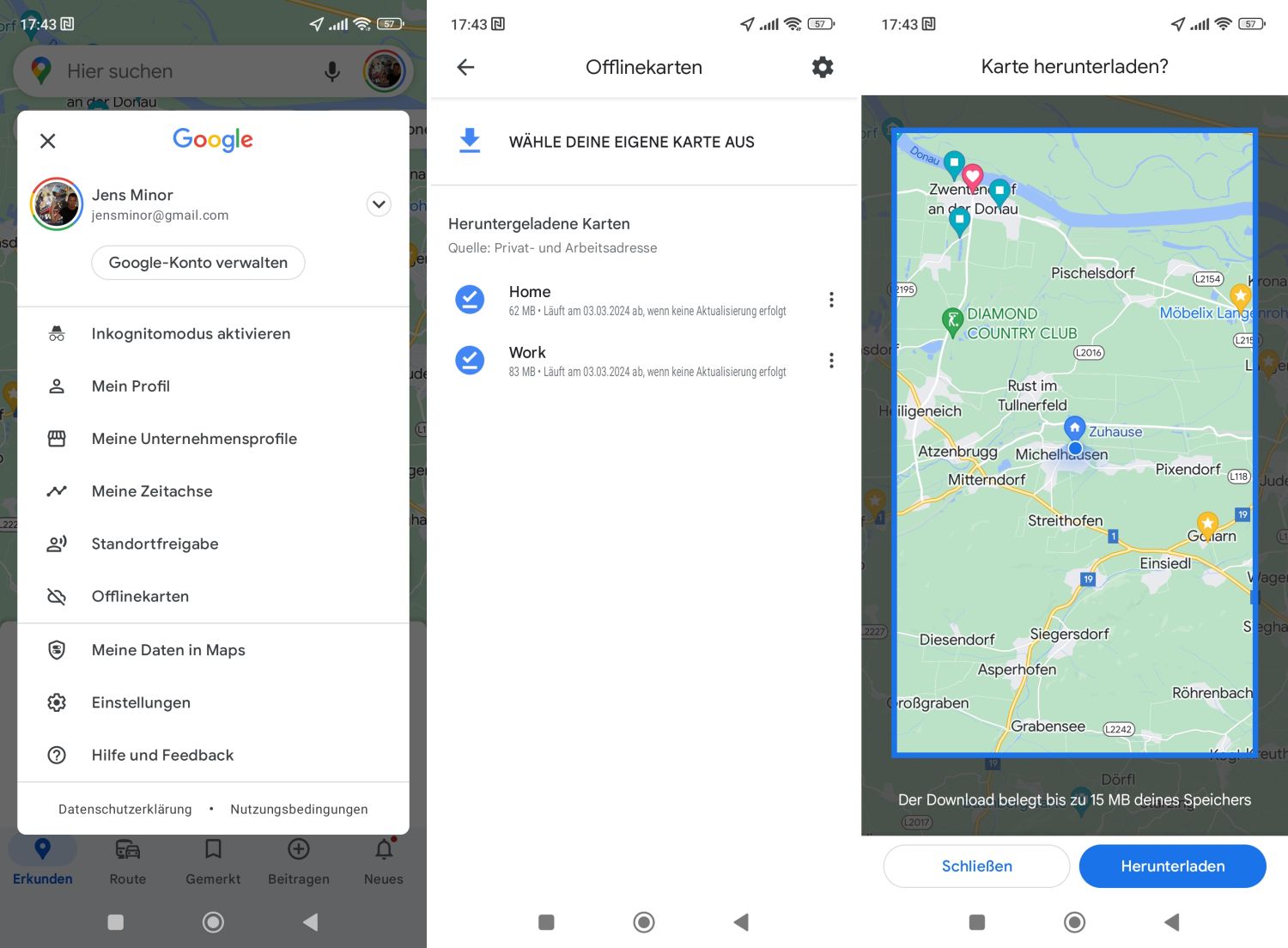Android Auto: So könnt ihr die Google Maps Navigation Offline nutzen – Karten herunterladen (auch Built-in)

Mit Googles Infotainment-Plattform Android Auto lassen sich viele wichtige Smartphone-Apps direkt auf dem Display im Fahrzeug zeigen und nutzen, sodass die Nutzer auch während der Fahrt nicht auf Entertainment, Navigation und mehr verzichtet werden muss. Anders sieht es aus, wenn keine Internetverbindung zur Verfügung steht. Wir zeigen euch, wie ihr trotz fehlender oder sehr schlechter Internetverbindung die Google Maps Navigation nutzen könnt.
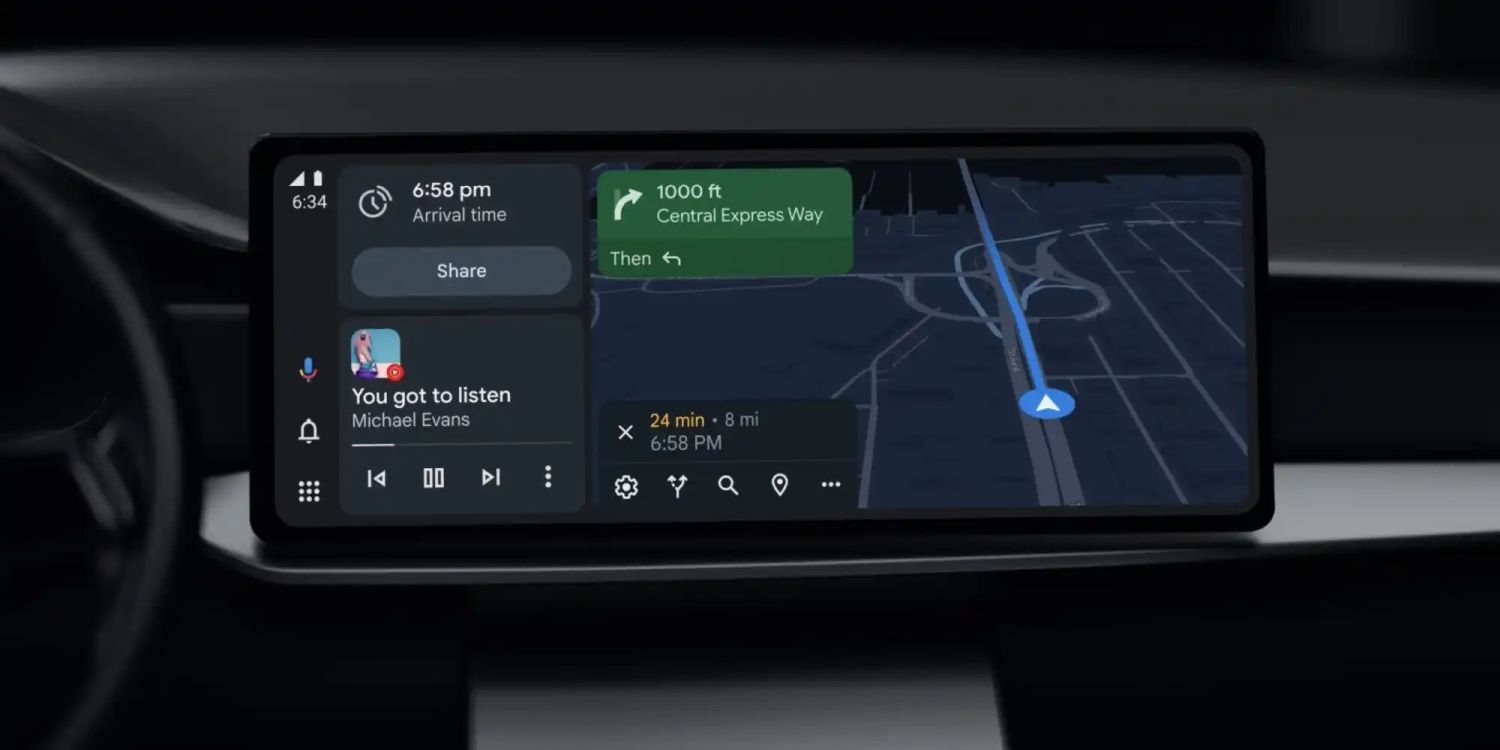
Android Auto ist für viele Android-Nutzer die einzige Möglichkeit, um die Apps bzw. deren in dieser Umgebung bereitgestellten Funktionen auf dem Infotainment-Display im Fahrzeug zu nutzen. Neben dem Entertainment und der Kommunikation spielt vor allem die Navigation eine sehr wichtige Rolle. Wenn man nicht gerade auf vertrauten Wegen unterwegs ist, vielleicht die wichtigste von allen. In den allermeisten Fällen dürfte dabei Google Maps zum Einsatz kommen.
So wie alle anderen Android Auto-Anwendungen, wird auch Google Maps direkt auf dem Smartphone ausgeführt und nur das Bild (und gegebenenfalls Ton) an das Auto-Display gesendet. Daraus erschließt sich, dass das Smartphone während der Navigation eine Internetverbindung benötigt, was aber gerade während einer Autofahrt nicht immer gegeben ist. Seien es manche Autobahnen, Fahrten auf langen Landstraßen oder Fahrten ins Ausland, oftmals kann eine stabile Internetverbindung nicht vorausgesetzt werden.
Und weil Google Maps unter Android Auto lediglich eine angepasste Oberfläche von Android Auto auf dem Smartphone ist, greift es auch auf denselben Datenbestand zurück. Ladet ihr euch also eine Google Maps-Karte auf dem Smartphone herunter, lässt sich diese auch unter Android Auto zur Navigation verwenden. Hier findet ihr die Anleitung:
Der eine oder andere hat es vielleicht in der Vergangenheit bemerkt: Google Maps hält automatisch die Kartendaten vom Wohnort und der groben Umgebung im Cache, sodass auch ohne Internetverbindung der Kartenausschnitt angesehen, verschoben und gezoomt werden kann. Dieser Cache lässt sich zusätzlich manuell mit fast beliebigen Kartenausschnitten rund um die Welt füllen, sodass die ausgewählten Regionen auch ohne aktive Internetverbindung zur Verfügung stehen. Weil man im Voraus nie so genau sagen kann, wie es unterwegs (auch in Deutschland) um die Netzabdeckung oder das WLAN bestellt ist, sollte man sich einfach darauf vorbereiten.
Es empfiehlt sich, die Google Maps-App entsprechend einzurichten und den Bereich rund um den geplanten Aufenthaltsort sehr großzügig herunterzuladen. Habt ihr das getan, die Anleitung findet ihr im nächsten Absatz des Artikels, habt ihr die folgenden Möglichkeiten:
- Die Karte kann wie gewohnt verschoben, gezoomt und auch gedreht werden
- Alle auf der Karte befindlichen Orte und Business-Einträge können über die Suchfunktion gefunden werden
- Die Navigation innerhalb dieses Kartenausschnitts Karte ist möglich, allerdings nur mit dem Auto
Folgendes ist NICHT möglich:
- Navigation mit Öffentlichen Verkehrsmitteln
- Umschalten auf die Satellitenansicht oder Streetview-Bilder
- Abruf von Details zu Business-Einträgen
- Auf den Verkehrsfluss optimierte Routenplanung
- Und vieles mehr, das aus nachvollziehbaren Gründen eine Internetverbindung voraussetzt
Es wird also nur die Karte heruntergeladen, nicht mehr und nicht weniger.
So lassen sich Offline-Karten herunterladen
- Startet die Google Maps-App für Android
- Öffnet euer Persönliches Menü über das Avatar in der Suchleiste
- Jetzt auf „Offlinekarten“ tippen
- Ganz oben nun „Wähle deine eigene Karte aus“ antippen
- Jetzt den gewünschten Bereich per Verschieben und Zoomen in das Rechteck bringen
- Jetzt auf „Herunterladen“ tippen und schon wird der Kartenausschnitt heruntergeladen
Alternativ kann auch ein beliebiger Ort aufgerufen und dort in den Detailinformationen der Punkt „Herunterladen“ ausgewählt werden. Das lädt allerdings nur ein kleines Gebiet herunter.
Das auswählbare Gebiet kann sehr groß sein und setzt erst in riesigen Bereichen Grenzwerte. Einzelne Kartenausschnitte können sich überschneiden, sodass ihr z.B. mit etwa vier Ausschnitten die gesamte Karte von Deutschland herunterladen könntet. Neben jedem Eintrag steht die Information, wie viel Speicherplatz der Download auf dem Smartphone belegt wird. Seid ihr wieder zu Hause oder benötigt die Ausschnitte nun doch nicht, lassen sie sich sehr leicht über das Menü „Offlinekarten“ (siehe oben) wieder entfernen. Google Maps verpasst übrigens allen Ausschnitten ein Ablaufdatum und kümmert sich automatisch um regelmäßige Updates – sehr praktisch.
Derzeit ist der Download nur auf dem Smartphone möglich, aber vielleicht wird es im Rahmen einer Progressive Web App irgendwann auch möglich sein, einen Ausschnitt auf dem Desktop herunterzuladen. Würde im Fall von Android Auto aber nichts ändern. Probiert das einfach einmal aus und ladet die Kartenausschnitte der nächsten Ziele herunter – sicher ist sicher. Ladet ihr die Bereiche eurer meistbesuchten Orte herunter, kann sich auch der Ladevorgang und Datenverbrauch der App reduzieren.
Nutzung für integriertes Google Maps
Nutzt ihr Android Automotive bzw. die Vorläufer von Google Built-in, könnt ihr den Download direkt im Fahrzeug anstoßen und dort ebenfalls die Offlinekarten zur Navigation ohne Internetverbindung nutzen. Hier findet ihr die schnelle Anleitung, weitere Details gibt es beim Google Support.
Offlinekarten von Google Maps verwalten lassen
Google Maps stellt Daten über einen Fahrzeugkartendienst (Vehicle Maps Service) zur Verfügung und unterstützt damit sicherheitsrelevante Fahrerassistenzfunktionen wie z. B. integrierte Verkehrszeichen oder die Adaptive Geschwindigkeitsregelung („Tempomat“). Diese Sicherheitsfunktionen basieren auf Daten von Offlinekarten. Damit diese Kartendaten immer verfügbar sind, müssen Sie im Datenschutz-Center den automatischen Download aktivieren.Den automatischen Download im Datenschutz-Center aktivieren. So aktivieren Sie den automatischen Download:
- Öffnen Sie die Google Maps App Google Maps.
- Tippen Sie unten auf „Einstellungen“ Settings.
- Tippen Sie auf Datenschutz-Center und dann Offlinekarten.
- Wählen Sie Offlinekarten automatisch herunterladen aus.
- Achten Sie darauf, dass eine Internetverbindung besteht, und warten Sie, bis die Offlinekarte vollständig heruntergeladen ist.
Letzte Aktualisierung am 2025-05-22 / Bilder von der Amazon Product Advertising API / Affiliate Links, vielen Dank für eure Unterstützung! Als Amazon-Partner verdiene ich an qualifizierten Verkäufen.
GoogleWatchBlog bei Google News abonnieren | GoogleWatchBlog-Newsletter