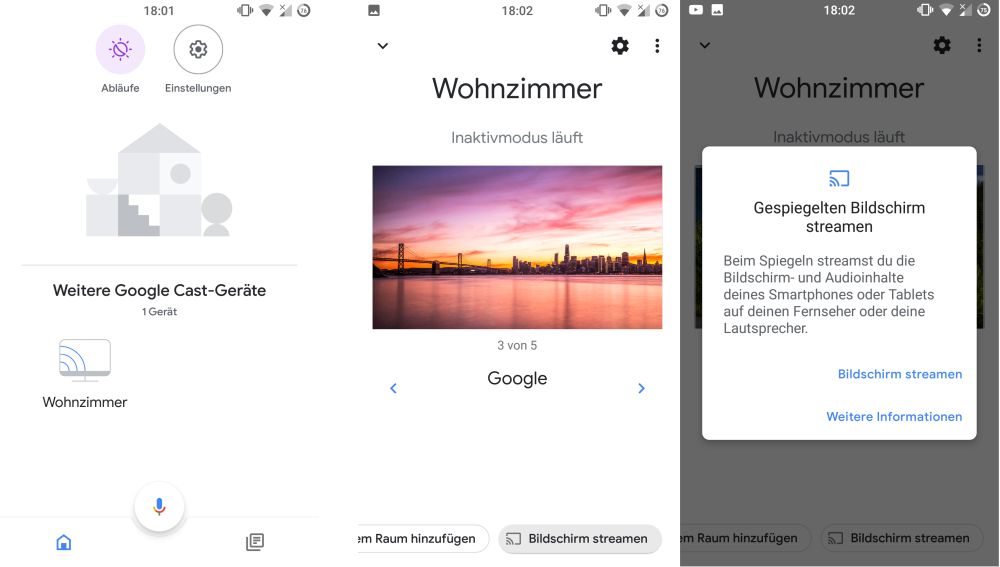Google Chromecast: So könnt ihr die gesamte Android-Oberfläche und viele Apps auf den Fernseher streamen

Mit Google Cast ist es sehr leicht, Medien von einem anderen Gerät auf den Chromecast oder ein ähnliches kompatibles Empfangsgerät zu streamen und somit in den meisten Fällen auf einem großen Display zu genießen. Aber es können nicht nur Fotos, Videos, Musikstücke und andere mediale Dinge übertragen werden, sondern auch beliebige weitere Inhalte. Mit nur wenigen Schritten ist es möglich, das gesamte Smartphone-Display auf den Fernseher zu spiegeln.

Immer mehr Android-Apps aus dem Bereich Medien bieten die Möglichkeit, den Inhalt per Google Cast auf einen Chromecast oder anderen kompatiblen Cast-Empfänger zu übertragen. Die Google Play Services bieten dafür eine eigene Schnittstelle, sodass sowohl die Übertragung als auch die Umsetzung in vielen Apps recht ähnlich ist. Das bekannte Cast-Symbol sieht immer gleich aus und verhält sich immer wieder gleiche: Ein Tap, Empfänger auswählen und schon geht es los.
Aber manchmal möchte man vielleicht nicht nur Medien übertragen, sondern auch andere Apps, die aus diversen Gründen keine Cast-Funktionalität anbieten oder diese nicht zur Zufriedenheit umsetzen. Das ist mit der Google Home-App problemlos möglich, denn diese bietet die Möglichkeit zur Übertragung des gesamten Smartphone-Displays. Dabei wird stets der aktuell sichtbare Inhalt übertragen, egal ob Homescreen, ein Telefonat oder eine geöffnete App oder Webseite. Man kann das also mit dem Streaming der gesamten Oberfläche vergleichen, die dementsprechend aber auch in einem nicht ganz vorteilhaften Hochformat auf den Fernseher übertragen wird.
Habt ihr die Übertragung gestartet, ergeben sich zum Teil ganz neue Möglichkeiten. Sinnvoll ist es, wenn das Smartphone in den Landscape-Modus gedreht oder im besten Fall ein Tablet zur Übertragung verwendet wird. Dann sind auch Späße mit der Selfie-Kamera oder der auf den Fernseher gerichteten Kamera möglich.
So lässt sich das Android-Display auf den Fernseher übertragen
- Ihr benötigt die Google Home-App (ist vermutlich schon vorinstalliert)
- Wählt auf der Startseite der App euren Chromecast oder kompatiblen Cast-Empfänger aus.
- Auf der Status-Seite seht ihr, ob gerade gestreamt wird oder ihr den Chromecast frei verwenden könnt.
- Am unteren Rand gibt es eine horizontal scrollbare Leiste, in der sich die Möglichkeit „Bildschirm streamen“ befindet. Wählt diese aus.
- Bestätigt die Meldung und schon wird die Übertragung gestartet.
Wie ihr sehen könnt, wird sowohl Video als auch Audio übertragen. Wählt ihr einen Audio-Empfänger aus, lässt sich aber auch nur das Audiosignal des Smartphones streamen. Beachtet dabei bitte, dass es sich um eine 1:1-Spiegelung handelt. Die Darstellung ist absolut nicht auf den Fernseher optimiert, sodass das Smartphone bei der „normalen“ Nutzung im Portrait-Modus nur etwa ein Drittel des Fernsehers einnimmt. Das hängt natürlich auch von der Displaygröße des Smartphones und des Fernsehers ab. Aber das ist bei YouTube Shorts auch nicht anders und bei Bedarf könnt ihr das Smartphone ja auch drehen.
Als zweiter Punkt ist zu beachten, dass es sich grob gesagt um das Abfilmen des Displays und der Übertragung des Bild- und Audio-Signals auf den Chromecast handelt. Dabei kommt es zu leichten Verzögerungen, die vor allem bei Videos oder Spielen auffallen können. Ein Actionspiel mit schnellen Reaktionen sollte man auf diese Weise also eher nicht übertragen – zumindest dann nicht, wenn man selbst eingreifen möchte. Außerdem gibt es einen DRM-Schutz, sodass ihr geschützte Inhalte auf diese Weise nicht übertragen könnt. Statt dem Video sehr ihr nur ein schwarzes Bild.
Letzte Aktualisierung am 2025-05-15 / Bilder von der Amazon Product Advertising API / Affiliate Links, vielen Dank für eure Unterstützung! Als Amazon-Partner verdiene ich an qualifizierten Verkäufen.
GoogleWatchBlog bei Google News abonnieren | GoogleWatchBlog-Newsletter