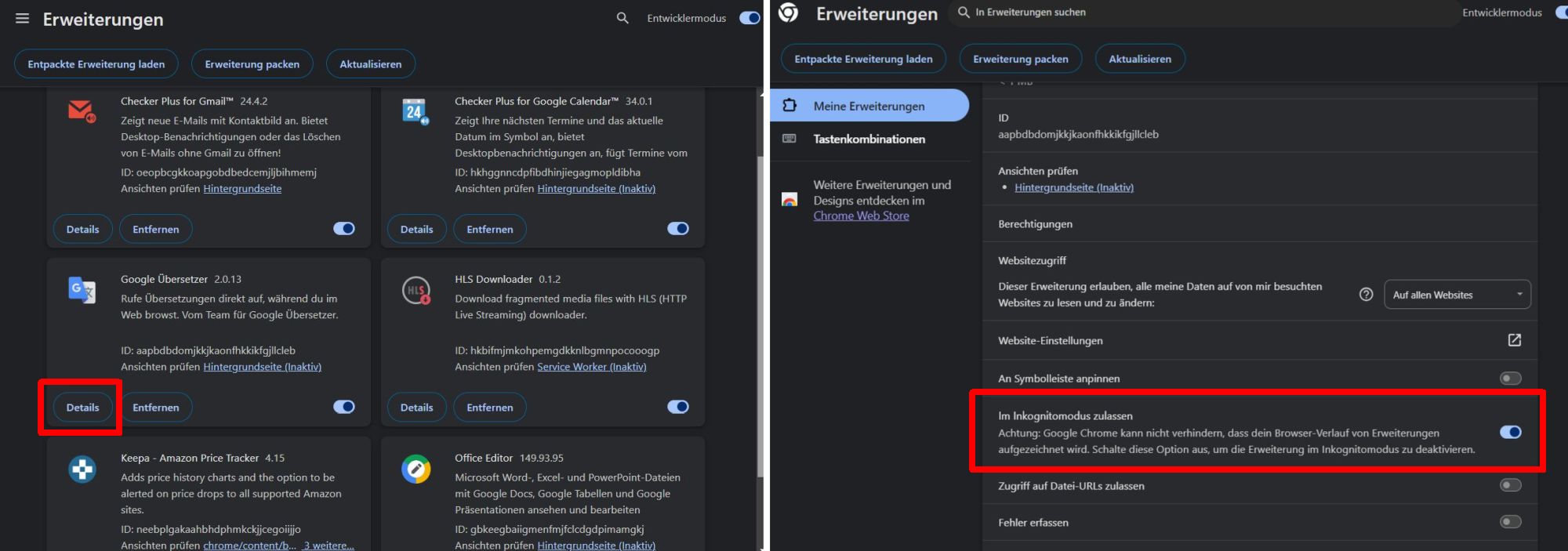Google Chrome: So könnt ihr Browser-Erweiterungen im Inkognito Modus nutzen – lassen sich einzeln aktivieren

Viele Nutzer von Google Chrome dürften eine Reihe von Erweiterungen nutzen, um die Funktionalität des Browsers zu erweitern oder den Komfort zu steigern. Dabei ist es standardmäßig nicht möglich, die installierten Erweiterungen im Inkognito Modus zu nutzen, auch wenn sie dort manchmal sehr praktisch wären. Wir zeigen euch, wie ihr einzelne Erweiterungen für diesen Modus freischalten könnt.
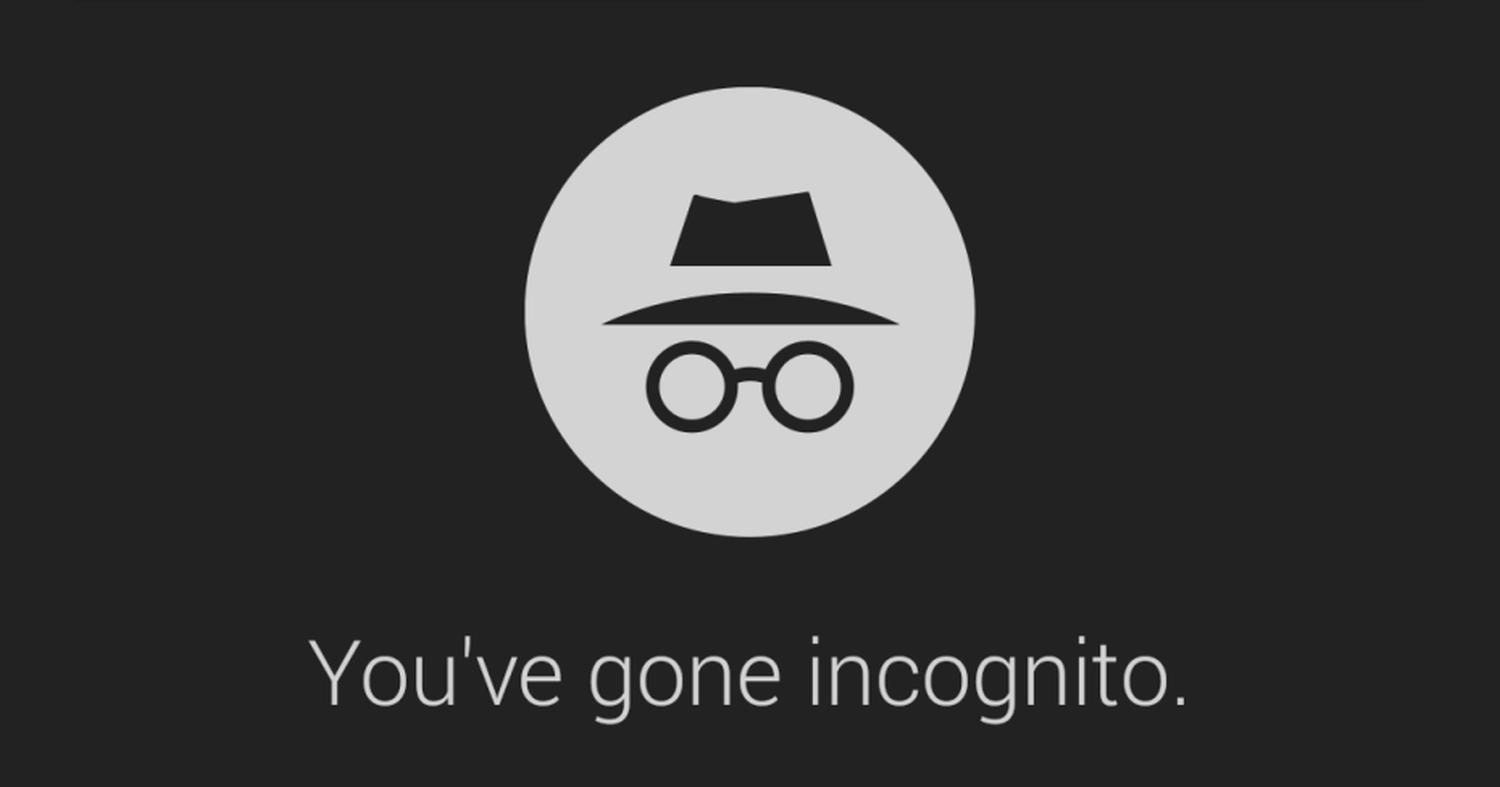
Der Inkognito Modus im Chrome-Browser kann in manchen Fällen sehr praktisch sein, hat aber auch seine (nachvollziehbaren) Einschränkungen, die den Funktionsumfang ein wenig beschneiden. Dazu gehört die Tatsache, dass sich Browser-Erweiterungen in diesem Modus nicht nutzen und auch keine neuen aus dem Chrome Web Store installieren lassen. Das bedeutet aber nicht, dass ihr im privaten Modus auf die Erweiterungen verzichten müsst.
Denn mit einer recht gut versteckten Option ist es möglich, für jede einzelne installierte Erweiterung die Nutzung im Inkognito Modus zu erlauben. Das bedeutet, dass diese wie gewohnt zur Verfügung steht und nicht vom Browser blockiert wird. Eine erneute Installation ist dafür nicht notwendig, sondern lediglich im Bedarfsfall ein Neustart des Inkognito Modus. Im Ablauf müsst ihr nur die Blockade aufheben, neu starten und schon kann es genutzt werden.
Ich persönlich nutze diese Möglichkeit dafür, die Google Translate-Erweiterung auch im Inkognito Modus nutzen zu können. Ihr solltet allerdings bedenken, dass die Erweiterung nach der Freischaltung ein Risiko darstellen kann, denn diese kann eure besuchten Seiten abrufen, Webseiten auslesen und alle anderen Dinge tun, die es auch im normalen Modus tut. Bedenkt dies, bevor ihr eine Erweiterung für diesen Modus freischaltet.
So könnt ihr Erweiterungen im Inkognito Modus nutzen
- Klickt bei Google Chrome auf das Extension-Symbol und wählt im Menü den Eintrag „Erweiterungen verwalten“. Alternativ ruft die interne Seite chrome://extensions direkt auf.
- Sucht in der Liste der Erweiterungen nach der Extension, die ihr im Inkognito Modus nutzen möchtet und klickt auf „Details“.
- Scrollt in den Details etwas nach unten und aktiviert den Eintrag „Im Inkognitomodus zulassen“
- Jetzt müsst ihr den Browser einmal neu starten und schon ist die Erweiterung aktiviert
Die ausgewählte Erweiterung funktioniert genau so, wie ihr es aus dem normalen Modus kennt. Es ist möglich, dass es mit einigen Erweiterungen Probleme gibt, die vielleicht aufgrund der Inkognito-Umgebung an ihre Grenzen stoßen, das wären dann aber nur Ausnahmefälle. Grundsätzlich sollte jede Erweiterung in diesem Modus funktionieren und natürlich könnt ihr mehr als eine Erweiterung aktivieren. Probiert das einfach einmal aus.
Letzte Aktualisierung am 2025-05-01 / Bilder von der Amazon Product Advertising API / Affiliate Links, vielen Dank für eure Unterstützung! Als Amazon-Partner verdiene ich an qualifizierten Verkäufen.
GoogleWatchBlog bei Google News abonnieren | GoogleWatchBlog-Newsletter