Mit Google Maps ist es recht einfach, sich zu orientieren und möglichst viele Informationen zu einzelnen Orten zu sammeln – doch nach wie vor gibt die Plattform nicht alle Details preis, die sich in der Datenbank befinden. Dazu gehört unter anderem die Angabe der Höhenmeter, die sich auf normalem Wege nur mit einem kleinen Trick abrufen lässt. Wir zeigen euch, wie ihr diese Angabe herausfinden könnt.
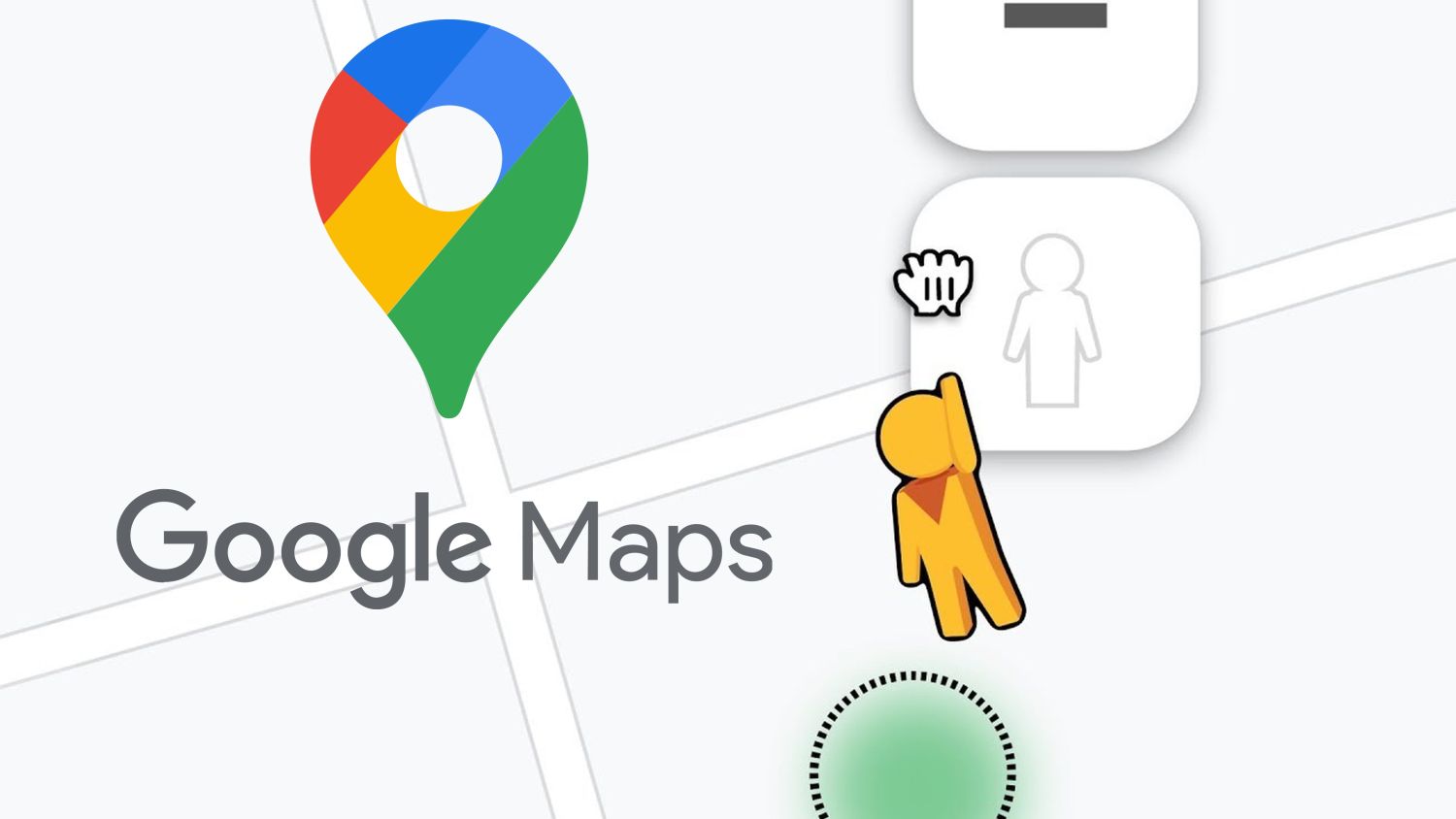
Google Maps verfügt über eine sehr große Datenbank an Informationen zu allen Orten, zu denen auch die geografischen Angaben gehören. Der Abruf von Koordinaten und Plus Codes ist etwas versteckt, aber sehr leicht möglich. Doch wie sieht es mit der Höhenangabe aus? Tatsächlich gibt es auf normalem Wege keine Möglichkeit, eine Höhenangabe abzurufen und herauszufinden, auf welcher Meereshöhe ein Ort oder ein bestimmter Punkt auf der Karte liegt.
Zwar kann man sich ein wenig mit der 3D-Satellitenansicht behelfen und Erhebungen in der Landschaft sichtbar machen, aber das ist weder zuverlässig noch in irgendeiner Form genau. Denn ihr werdet immer nur relative Ansichten ohne einen Bezugspunkt erhalten. Doch nur weil Google Maps es nicht zeigt, heißt es nicht, dass diese Daten nicht vorhanden sind – denn sie sind es. Tatsächlich hat Google Maps für jeden Punkt auf der Karte eine exakte Höhenangabe.
Herausfinden könnt ihr das über den Umweg der Routenplanung. Das klingt ein wenig abenteuerlich, ist aber die einzige Möglichkeit, per Google Maps an diese Daten zu gelangen. Der folgende Trick funktioniert sowohl am Desktop als auch am Smartphone, doch auf mobilen Geräten ist es weniger komfortabel, funktioniert nur im Fahrradmodus und ermöglicht keinen Einzelabruf. Nutzt daher am Besten den Desktop.
So könnt ihr Höhenangaben auf Google Maps erhalten
Der Abruf ist nur in der Routenplanung möglich und daher kann nicht jeder beliebige Punkt ausgewählt werden. Um eine Höhenangabe zu erhalten, müsst ihr eine Route über den gewünschten Punkt legen. Es lassen sich daher nur Höhenangaben von Punkten auswählen, auf denen ein Fußweg verläuft. Legt euch eine Route im Fußgängermodus über die Strecke, passt diese gegebenenfalls per Drag & Drop an und dann werft wieder einen Blick in die Seitenleiste.
Scrollt ihr nach unten, seht ihr eine kurze Höhenangabe im Profil. Es ist zu sehen, wie viel Steigungen und Gefälle zu bewältigen sind, inklusive Diagramm. Ihr könnt mit dem Cursor über das Diagramm oder auch über die Wegstrecke fahren und es wird der entsprechende Punkt markiert. Zwar gibt es keine exakte Höhenangabe, aber ihr könnt diese in etwa am Diagramm ablesen. Alles nicht ganz optimal, aber leider der einzige Weg, um per Google Maps an solche Daten zu kommen.
Und wie das Ganze mit Google Earth funktioniert, erfahrt ihr in diesem Artikel.
Black Friday: Drei Monate Amazon Music Unlimited Gratis | Drei Monate Audible Gratis
Letzte Aktualisierung am 2025-05-15 / Bilder von der Amazon Product Advertising API / Affiliate Links, vielen Dank für eure Unterstützung! Als Amazon-Partner verdiene ich an qualifizierten Verkäufen.
