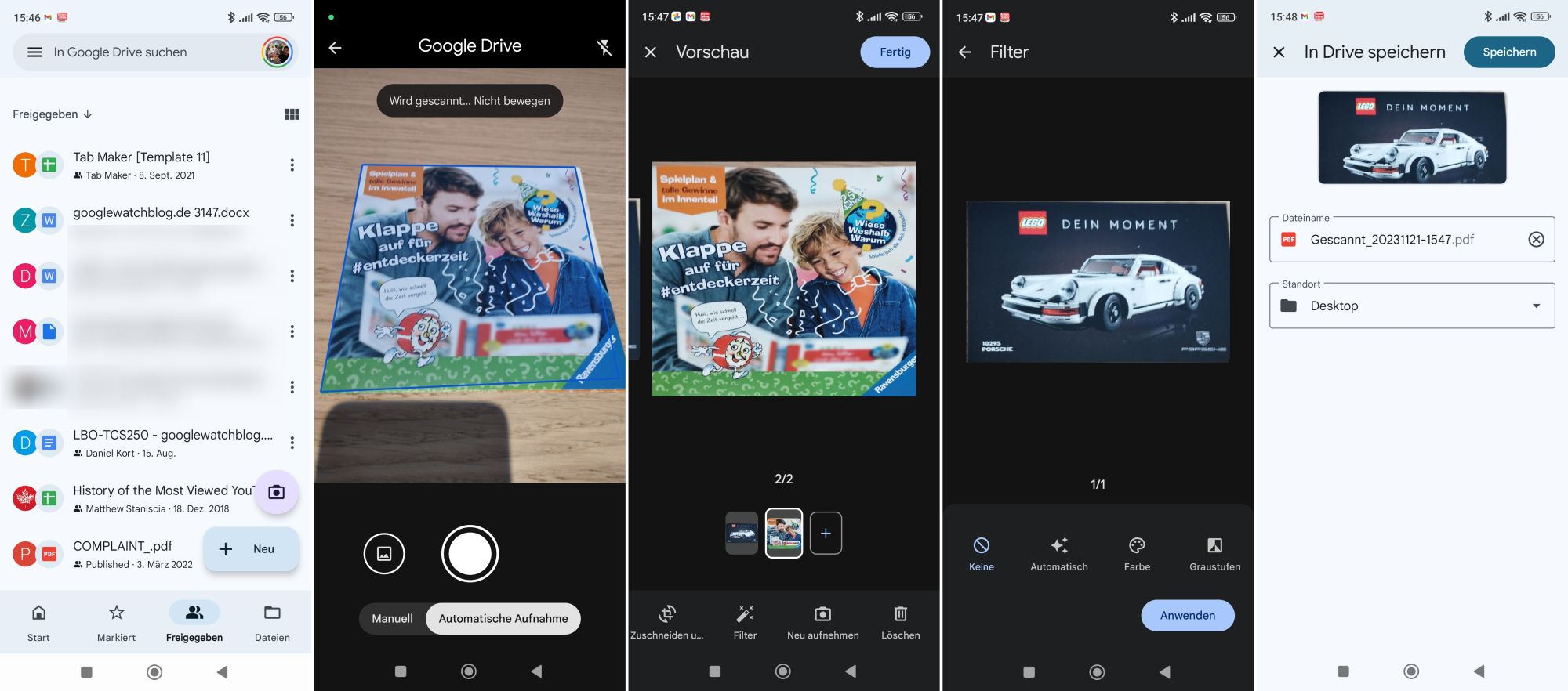Google Drive: So lassen sich sehr schnell Dokumente mit dem Smartphone scannen und als PDF speichern
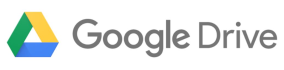
Immer mehr Menschen dürften es bevorzugen, Dokumente jeglicher Art rein digital zu erhalten oder diese zumindest in einer digitalen Variante lokal oder in der Cloud ablegen zu können. Mit Apps wie Google Drive ist das einfach möglich und mit dem jüngsten Update hat man gezeigt, dass die Digitalisierung von Dokumenten zum neuen Schwerpunkt des Cloudspeichers wird. Wir zeigen euch, wie ihr Dokumente sehr leicht abfotografieren und als PDF ablegen könnt.
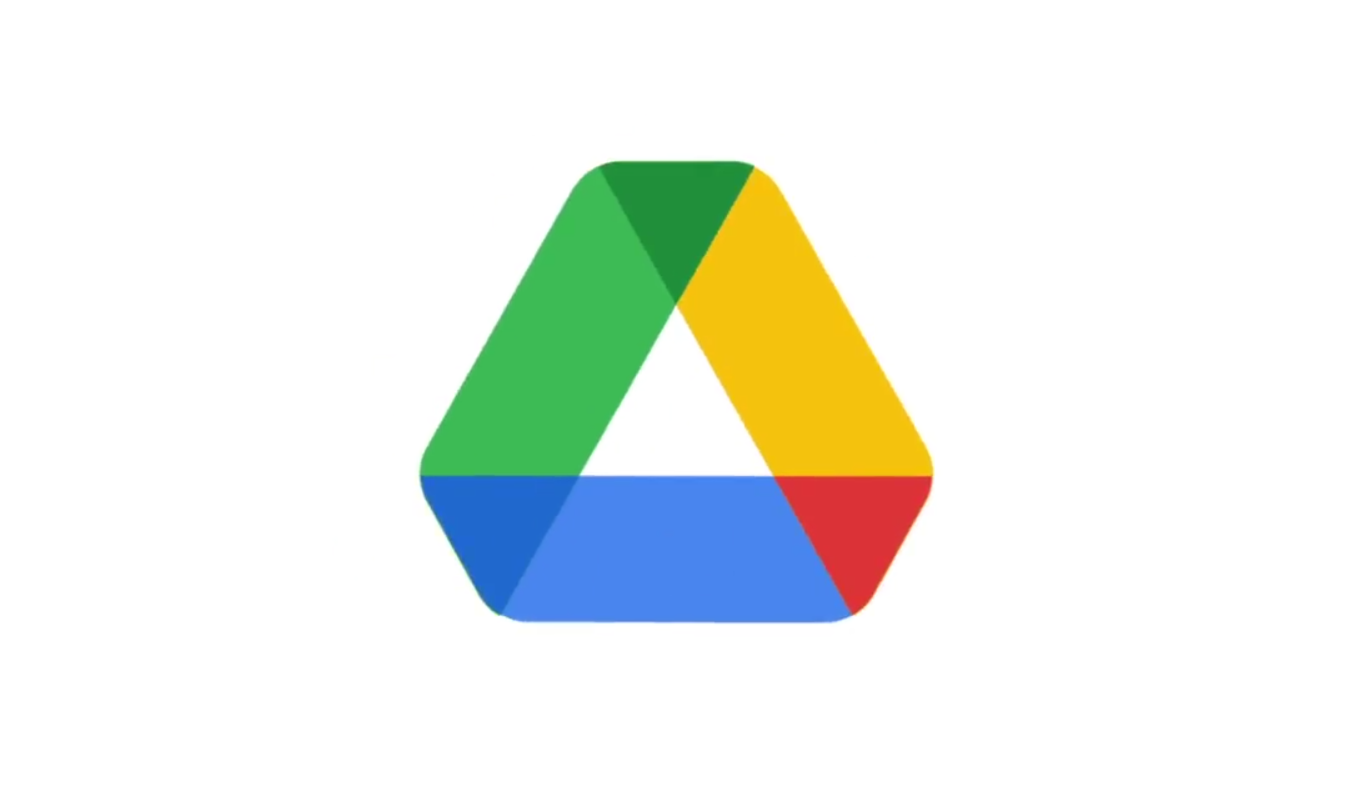
Während Drucker und Scanner viele Jahre zur Standardausrüstung vieler Nutzer gehört haben, sieht das heute ein wenig anders aus – denn durch die mobilen Geräte besitzen viele Menschen diese gar nicht mehr oder haben sie zumindest nicht angeschlossen. Für offizielle Dokumente und Schriftstücke kann man nur schwer darauf verzichten, aber zur einfachen Digitalisierung im privaten Bereich reicht das Smartphone vollkommen aus – wenn man die richtigen Apps verwendet.
Google Drive besitzt schon seit langer Zeit eine sehr einfache Funktion zum Scannen von Dokumenten, die durch das jüngste Update mit dem schwebenden Kamera-Button deutlich mehr als bisher in den Fokus rückt. Das funktioniert natürlich nur mit dem Smartphone, mit dem sich das gewünschte Dokument einfach abfotografieren lässt, bei Bedarf auch mehrseitig, und als PDF in der Cloud gespeichert wird. Benötigt ihr das Dokument an anderer Stelle, kann es wie jede andere Datei einfach heruntergeladen werden.
Und so läuft das Ganze ab: Ihr haltet das Smartphone über das Dokument, knipst ein Foto und schon kann es von Google Drive verarbeitet werden. Handelt es sich um mehrseitige Dokumente, wird jedes einzeln fotografiert und am Ende von Google Drive zusammengeführt. Ihr habt jederzeit die Möglichkeit, die Aufnahmen zu bearbeiten, die Darstellung anzupassen oder auch einzelne Fotografien erneut aufzunehmen – und das ist dann auch schon der erst Vorteil gegenüber dem klassischen Einzugscanner.
Die Android-App versucht, die Inhalte automatisch zu erkennen und die nicht relevanten Bereiche abzuschneiden. Das funktioniert allerdings nur semi-gut und auch bei mehrseitigen Dokumenten versucht Google Drive nicht, eine Art DIN A4 oder ähnliches einzuhalten. Nutzt daher am besten einen Hintergrund mit großem Kontrast.
So lassen sich Dokumente mit Google Drive scannen
- Öffnet die Google Drive-App für Android
- Tippt auf das große „+“ zum Anlegen neuer Dokumente und wählt dort „Scannen“ ODER tippt auf das neue Kamera-Symbol über dem Plus-Button
- Es öffnet sich die Kamera-App, die automatisch nach Dokumenten sucht und gefundene Objekte markiert.
- Haltet ihr das Smartphone still, wird es nach wenigen Sekunden von selbst auslösen. Natürlich könnt ihr aber auch selbst den Auslöser betätigen
Direkt nach dem Knipsen seht ihr die Aufnahme und könnt es entweder erneut aufnehmen, bearbeiten oder eine weitere Seite fotografieren. In der Bearbeitungs-Oberfläche könnt ihr den Ausschnitt drehen und zuschneiden oder mit einigen Filtern die Farben anpassen. Klickt bzw. Tippt euch da einfach einmal durch, um alle Optionen zu sehen, die für die jeweiligen Aufnahmen angeboten werden.
Möchtet ihr ein weiteres Dokument scannen, das in derselben PDF-Datei gespeichert werden soll, tippt auf das „+“ am unteren Rand und es öffnet sich erneut der Scanner. Habt ihr das abgeschlossen und das mehrseitige Dokument fotografiert, könnt ihr per Swipe oder über die Minigalerie am unteren Rand die einzelnen Seiten ansehen, bearbeiten oder noch einmal korrigieren. Anschließend einmal auf „Fertig“ drücken und schon ist das Dokument digitalisiert. Probiert das einfach mal aus, zum Scannen und Archivieren von Rechnungen und Briefen ist das eine sehr praktische Möglichkeit.
» Google Drive: Probleme beim Cloudspeicher? Nutzer berichten von Datenverlust – mehrere Monate fehlen
» Google Kalender: Älteren Android-Versionen wird jetzt der Stecker gezogen
Letzte Aktualisierung am 2025-05-05 / Bilder von der Amazon Product Advertising API / Affiliate Links, vielen Dank für eure Unterstützung! Als Amazon-Partner verdiene ich an qualifizierten Verkäufen.
GoogleWatchBlog bei Google News abonnieren | GoogleWatchBlog-Newsletter