Pixel-Smartphones: Google zeigt 13 Möglichkeiten, mit denen ihr euer Smartphone personalisieren könnt
Google bietet allen Nutzern der Pixel-Smartphones eine Reihe von Anpassungsmöglichkeiten, mit denen sich die Android-Oberfläche an vielen Stellen personalisieren lässt. Schon bald sollen weitere dazukommen, doch jetzt blicken die Entwickler erst einmal auf die bestehenden Möglichkeiten und zeigen euch 13 Wege, mit denen sich der Look, der Sound und die Funktionsweise der Pixel-Smartphones anpassen lassen.
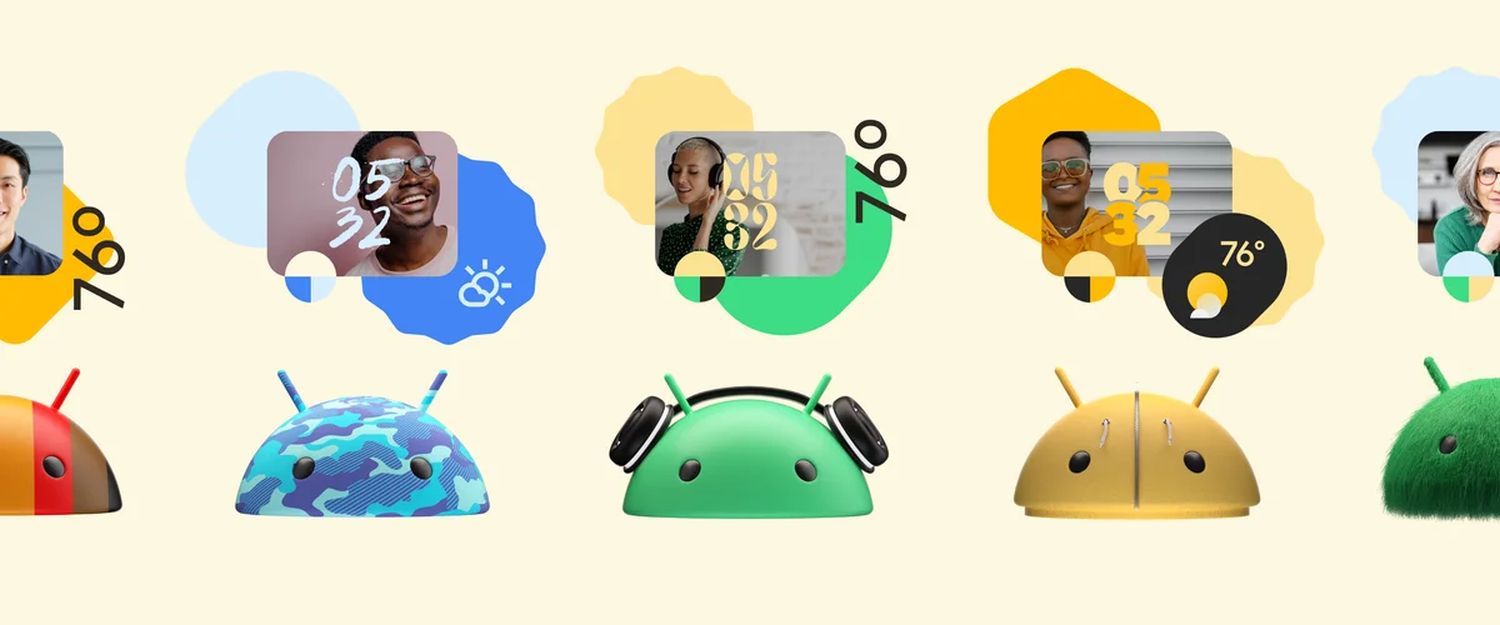
Mit dem baldigen Release von Android 14 wird Google neue Personalisiersungsmöglichkeiten für Pixel-Nutzer einführen, zu denen unter anderem die von der KI generierten Wallpaper basierend auf einer Texteingabe, einer Emoji-Auswahl oder einem statischen Bild gehören. Einiges hat man bereits freigeschaltet, anderes könnte noch einige Wochen auf sich warten lassen. Je nach Region und zum Teil auch Glückssache solltet ihr aber mindestens zwei davon schon nutzen können (2D zu 3D und Emoji).
Außerdem wird man mit Android 14 viele Anpassungsmöglichkeiten für den Sperrbildschirm einführen, der sich nach dem Update mit einem separaten Live Wallpaper ausstatten lässt, verschiedene Uhren zur Auswahl bietet oder auch die Verknüpfungen anpassen lässt. Als Gesamtpaket kommt eine in großem Umfang anpassbare Android-Oberfläche heraus, von der zuerst Pixel-Nutzer profitieren. Natürlich zusätzlich zu den seit vielen Jahren bestehenden Möglichkeiten vom Wallpaper über Icon Packs bis zu den Widgets.
Weil Google derzeit diesen Schwerpunkt legt, hat man nun 13 Wege vorgestellt, mit denen sich die Oberfläche, der Sound und auch die Funktionsweise der Pixel-Smartphones anpassen lässt. Vieles ist bekannt, aber vielleicht habt ihr einige Dinge schon wieder vergessen oder bisher nicht genutzt. Hier die automatische deutsche Übersetzung des Blogpost:
1. Verwenden Sie KI, um ein auffälliges Hintergrundbild zu erstellen.
Es gibt verschiedene Möglichkeiten, das Hintergrundbild Ihres Pixels anzupassen – und damit auch die Gesamtästhetik Ihres Telefons. Eine Möglichkeit besteht darin, ein eigenes Foto auszuwählen; Wenn Sie diesen Weg gehen, nutzt die Cinematic-Hintergrundfunktion (verfügbar für Pixel 6 und neuer) maschinelles Lernen auf dem Gerät, um das Foto aufzunehmen und ihm die 3D-Behandlung zu verpassen, sodass es lebendig wird, wenn Sie Ihr Telefon entsperren und neigen. Oder Sie entscheiden sich für die neue Emoji-Hintergrundoption (verfügbar für Pixel 4a und neuer), mit der Sie ein individuelles Hintergrundbild mit Emoji-Kombinationen, Mustern und Farben Ihrer Wahl erstellen können. Für welche Hintergrundoption Sie sich auch entscheiden, das Designsystem „Material You“ von Android passt das Farbschema automatisch an Ihre Auswahl an.
2. Gönnen Sie Ihren Augen eine Pause mit dem Nachtlicht.
Tun Sie Ihren Augen etwas Gutes, indem Sie das Nachtlicht einschalten . Diese Funktion verleiht Ihrem Bildschirm bei schwacher Beleuchtung einen leicht bernsteinfarbenen Farbton. Dies schont Ihre Augen, wenn die Umgebung dunkel ist, beispielsweise nachts, wenn Sie einzuschlafen versuchen. Sie können das Nachtlicht sogar automatisch bei Sonnenuntergang einschalten und bei Sonnenaufgang ausschalten. Suchen Sie unter „Anzeigeeinstellungen“ nach „Nachtlicht“.
3. Passen Sie die Displaygröße und den Text an.
Apropos schön für Ihre Augen: Wenn Sie bei der Verwendung Ihres Pixels die Augen zusammenkneifen, haben Sie die Möglichkeit, den Text und die Widgets auf Ihrem Telefon größer, fetter und kontrastreicher zu gestalten. Wenn Sie andererseits aus irgendeinem Grund kleinere Texte und Symbole bevorzugen, können Sie dies stattdessen tun. Steuern Sie die Anzeigegröße und den Text in Ihren Anzeigeeinstellungen.
4. Verhindern Sie, dass Ihr Bildschirm zu früh abschaltet.
Dies ist eine der ersten Einstellungen, die ich anstrebe, wenn ich ein neues Telefon bekomme! Ich habe unbedingt das Bedürfnis zu bestimmen, wie lange es dauert, bis mein Bildschirm abschaltet. Ihr Pixel bietet Ihnen die Möglichkeit, den Bildschirm Ihres Telefons bis zu 30 Minuten lang nicht zu verdunkeln und zu sperren. Und wenn Sie die „Bildschirmaufmerksamkeit“ aktivieren, wird verhindert, dass sich Ihr Telefon ausschaltet, wenn Sie darauf schauen, ohne dass Sie etwas antippen müssen. Sie finden diese Optionen auch in Ihren Anzeigeeinstellungen.
5. Optimieren Sie Ihre Töne und Vibrationen.
Vielleicht möchten Sie, dass Ihre Alarme lauter, aber Ihre Benachrichtigungen leiser sind, oder Sie möchten sanftere Vibrationsbenachrichtigungen für Apps, aber auffälligere Vibrationsbenachrichtigungen für Nachrichten. Gehen Sie zu den Ton- und Vibrationseinstellungen, wo Sie auswählen können, wie laut Ihr Telefon ist oder wie stark es für verschiedene Aktionen vibriert.
6. Holen Sie mit Adaptive Sound das Beste aus Ihren Lautsprechern heraus.
Wenn Sie mit Ihrem Telefon Musik hören oder Videos ansehen, sollten Sie Adaptive Sound für ein noch besseres Erlebnis aktivieren. Adaptive Sound nutzt das Mikrofon Ihres Pixels, um die Akustik um Sie herum zu beurteilen und passt die Klangqualität Ihres Lautsprechers an, damit Sie den bestmöglichen Klang erhalten – denken Sie daran, den Klang anzupassen, wenn Sie morgens von Ihrem Schlafzimmer ins Badezimmer gehen, während Sie sich fertig machen. Sie finden diese Option unter den Ton- und Vibrationseinstellungen.
7. Personalisieren Sie Ihre Widgets
Sie können Ihren Startbildschirm (und nachfolgende Bildschirme) mit Widgets anpassen. Das Schöne an Widgets ist, dass sie alles Mögliche tun können, je nachdem, was Sie wollen oder brauchen. Zum Beispiel: Sie können einige Ihrer am häufigsten genutzten kompatiblen Apps in funktionale Widgets umwandeln, die Ihnen mit nur einem Blick auf Ihr Telefon einen klaren Überblick über die benötigten Informationen geben. Stellen Sie sich ein Wetter-Widget vor, das Ihnen Temperatur- und Niederschlagsdetails anzeigt, oder ein Fitbit-Widget, das Ihnen die Gesundheitsstatistiken Ihres Tages anzeigt. Verwandeln Sie jede App oder Funktion in ein Widget und entscheiden Sie mit nur wenigen Fingertipps, wo sie sich befindet und wie groß sie ist.
8. Konzentrieren Sie sich mit der Funktion „Bitte nicht stören“
. Als engagierter Benutzer der Funktion „Bitte nicht stören“ glaube ich, dass dies eine der wichtigsten Einstellungen ist, die Sie an Ihre Bedürfnisse anpassen müssen. Passen Sie Ihre „Bitte nicht stören“-Einstellungen an, um die Personen, Apps und Alarme festzulegen, die die Stille durchbrechen können – und, was vielleicht noch wichtiger ist, wer und was dies nicht tun kann! Die Optionen „Bitte nicht stören“ finden Sie unter Benachrichtigungseinstellungen.
9. Passen Sie die Akkueinstellungen Ihres Pixels mit dem Batteriesparmodus an.
Es gibt verschiedene Möglichkeiten, die Funktionsweise des Pixel-Akkus anzupassen. Zunächst können Sie den Energiesparmodus (im Abschnitt „Batterie“ Ihrer Einstellungen aufgeführt) verwenden , der Apps und Funktionen einschränkt, um Strom zu sparen. Oder, wenn Sie genauer sein möchten, können Sie stattdessen einen Zeitplan für Ihre Batterie festlegen, der auf Ihrer Routine basiert. Für noch mehr Individualisierung können Sie den Extreme Battery Saver einrichten. Im Extrem-Energiesparmodus (verfügbar für Pixel 3 oder neuere Modelle) schränkt Ihr Pixel automatisch einige Apps ein und führt nur die wesentlichen Apps aus, die Sie auswählen können. Wenn Sie also unterwegs sind, möchten Sie vielleicht Google Maps verfügbar lassen, aber alle sozialen Apps deaktivieren.
10. Geben Sie den Speicherplatz Ihres Telefons frei.
Eine der stressigeren Benachrichtigungen, die Sie erhalten können, ist, dass der Speicher Ihres Telefons fast voll ist. Hier ist eine Einstellung, mit der Sie das vermeiden können: Tippen Sie auf der Registerkarte „Speicher “ auf „Speicherplatz freigeben“ und überprüfen Sie dann die Dinge, die Sie möglicherweise entfernen möchten, z. B. Junk-Dateien, ungenutzte Apps und große Fotodateien. Auf dieser Registerkarte gibt es auch eine Option zum Löschen von Fotos und Videos, die in Google Fotos gesichert sind.
11. Identifizieren Sie Songs, die um Sie herum abgespielt werden, mit „Now Playing“.
Wenn Sie sie aktiviert haben, verwendet die Funktion „Now Playing “ die KI auf dem Gerät, um Songs, die um Sie herum abgespielt werden, automatisch zu identifizieren und ihre Titel auf Ihrem Sperrbildschirm anzuzeigen. Sie wissen sofort, was Sie gerade hören (und können Ihrer nächsten Playlist vielleicht ein paar neue Songs hinzufügen). Sie können die Funktion „Aktuelle Wiedergabe“ in den Ton- und Vibrationseinstellungen aktivieren.
12. Richten Sie Schnellsätze ein, damit Sie nicht „Hey Google“ sagen müssen.
Dies ist eine weitere Einstellung, die mehr damit zu tun hat, was Ihr Pixel hört, aber auch bestimmt, wie es auf Sie reagiert und wie schnell Sie es stoppen können klingelt oder summt. Gehen Sie zu Quick Phrases , damit Sie Google Assistant verwenden können, ohne „Hey Google“ sagen zu müssen (verfügbar auf Pixel 4 oder neueren Pixel-Telefonen). Das bedeutet, dass Sie Alarme oder Timer stummschalten oder auf eingehende Anrufe mit einem einfachen „Schlummer“ oder „Antworten“ reagieren können.
13. Nutzen Sie Google Assistant effizienter mit Verknüpfungen.
Und wenn wir gerade dabei sind, das Beste aus Google Assistant herauszuholen, werfen Sie einen Blick auf Verknüpfungen. Hier können Sie (Sie haben es erraten) Verknüpfungen für Google Assistant mit verschiedenen Apps einrichten. Sie können Ihrem Pixel beispielsweise ermöglichen, einen neuen Kontakt hinzuzufügen, wenn Sie „Neuen Kontakt hinzufügen“ sagen oder einen Inkognito-Chrome-Browser öffnen. Wenn Sie nicht sicher sind, wo Sie anfangen sollen, wird unter „Verknüpfungen“ eine Liste mit Vorschlägen angezeigt. Mit „Screenshot“ wird beispielsweise Ihre Screenshot-Galerie aufgerufen, oder mit „Video“ werden die Videoeinstellungen Ihrer Kamera geöffnet. Suchen Sie unter „Einstellungen“ nach „Verknüpfungen“, um diese Optionen zu finden.
| # | Vorschau | Produkt | Preis | |
|---|---|---|---|---|
| 1 |
|
NEW'C 3 Stück, Panzer Schutz Glas für Google Pixel 7a, Frei von Kratzern, 9H Härte, HD... |
6,95 EUR |
Bei Amazon kaufen |
| 2 |
|
SPARIN Schutzfolie für Google Pixel 7a Panzer Schutz Glas mit Kameraschutz und... |
8,99 EUR
7,62 EUR |
Bei Amazon kaufen |
| 3 |
|
Google Pixel 7a – 5G-fähiges-Android-Smartphone ohne SIM-Lock, mit Weitwinkelobjektiv sowie... |
447,15 EUR
381,47 EUR |
Bei Amazon kaufen |
| 4 |
|
Google Pixel 7a – 5G-fähiges-Android-Smartphone ohne SIM-Lock, mit Weitwinkelobjektiv sowie... |
447,15 EUR
311,90 EUR |
Bei Amazon kaufen |
Letzte Aktualisierung am 2024-12-17 / Bilder von der Amazon Product Advertising API / Affiliate Links, vielen Dank für eure Unterstützung!
GoogleWatchBlog bei Google News abonnieren | GoogleWatchBlog-Newsletter




