Google Play Games für Windows: Jetzt in Deutschland verfügbar – so lässt es sich herunterladen und nutzen
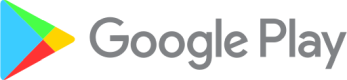
Google hatte schon vor weit über einem Jahr angekündigt, die Plattform Google Play Games auf Computer zu bringen und die Nutzung der Android-Spiele unter Windows zu ermöglichen. Nach einem Testlauf in ausgewählten Ländern ist in dieser Woche der noffizielle Startschuss für Deutschland und viele weitere Länder gegeben worden. Wir zeigen euch, wie ihr die App herunterladen und eventuell die Anforderungen der App etwas senken könnt. Google hat dafür eine einfache Möglichkeit geschaffen.
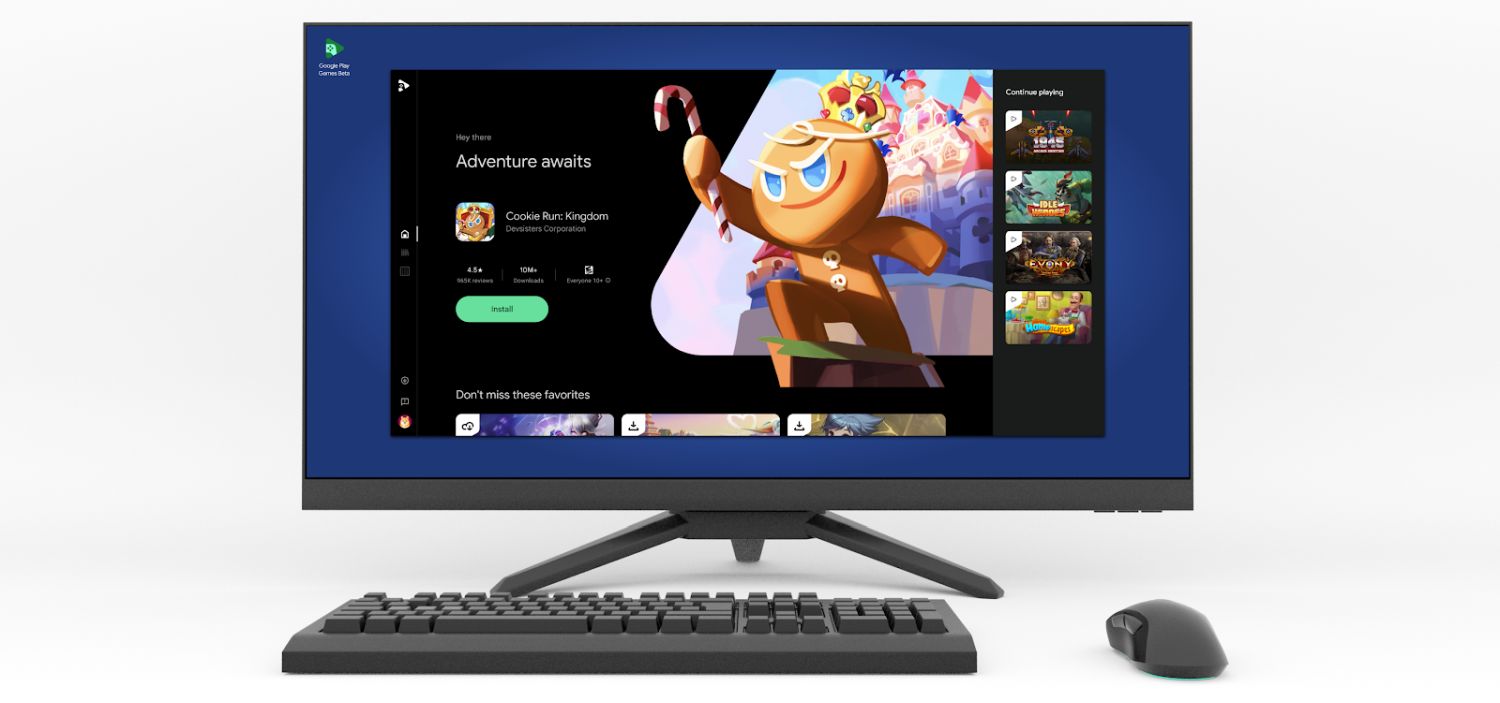
Der Wettlauf um den Desktop hat in dieser Woche wieder an Fahrt aufgenommen, denn Microsoft hat die Android-Unterstützung ausgebaut, Samsung dürfte ein DeXbook starten und Google hat die Play Games-Plattform offiziell für viele weitere Länder gestartet. Nachdem man schon seit einigen Wochen den Play Games Store eher inoffiziell und über Umwege installieren konnte, ist es jetzt auf offiziellem Weg und über den direkten Download möglich. Wir hatten am Donnerstag darüber berichtet.
Ihr müsst jetzt nur noch die App auf dieser Seite herunterladen und könnt es sofort installieren. Allerdings könnten die Systemanforderungen im Wege stehen, denn Google hat diese unnötig hochgeschraubt und stellt Anforderungen, die auch ein Smartphone nicht unbedingt erfüllt. Zwar unterstützt man mittlerweile die wichtigsten CPUs und GPUs, aber die Voraussetzung von mindestens vier Kernen (besser acht) sowie mindestens 10 GB freier Speicherplatz (vorher sogar 20 GB) sind für einfache Android-Spiele vielleicht doch etwas zu viel des Guten.
Für viele Nutzer sind diese Anforderungen zu hoch, aber glücklicherweise lassen sich diese umgehen. Das Google-Team selbst hat Möglichkeiten geschaffen, um die Anforderungen zu senken. Dann zwar mit dem Risiko, dass die Spiele nicht optimal gezockt werden können, aber für den Testlauf reicht es erst einmal aus. Es erfordert nur wenige Schritte und Sekunden, schon lässt sich Play Games unter Windows installieren.
So könnt ihr die Systemvoraussetzungen ignorieren
- Gebt „Umgebungsvariablen“ in der Windows-Suchleiste ein
- Öffnet das entsprechende Dialogfeld mit der Auflistung der Variablen
- Klickt auf NEU
- Erstellt jetzt die Variable „GOOGLE_PLAY_GAMES_SUPPRESS_COMPATIBILITY_CHECK“ mit dem Wert „true“
- Jetzt alle Fenster durch Bestätigen schließen
Bei mir hat die Installation und auch die Freischaltung der nicht erfüllten Systemanforderungen schon damals ohne Probleme funktioniert, nur die Nutzung war aufgrund der Geo-Beschränken selbst per VPN nicht möglich. Das hat sich jetzt geändert, sodass jeder Nutzer die App einfach herunterladen und nutzen können sollte. Beim Start der App kommt ihr direkt in die Windows-Version des Google Play Store mit der entsprechenden App-Auswahl für große Displays und die Desktop-Eingabemethoden.
Es ist ein interessanter Wettlauf zwischen Google und Microsoft, die beide mit ganz unterschiedlichen Konzepten daran arbeiten, die Android-Apps auf den Desktop zu bringen. Daher werden sich wohl auch beide nicht zu lange Zeit lassen, die Reichweite auszubauen und die App- bzw. Spieleauswahl zu vergrößern.
GoogleWatchBlog bei Google News abonnieren | GoogleWatchBlog-Newsletter
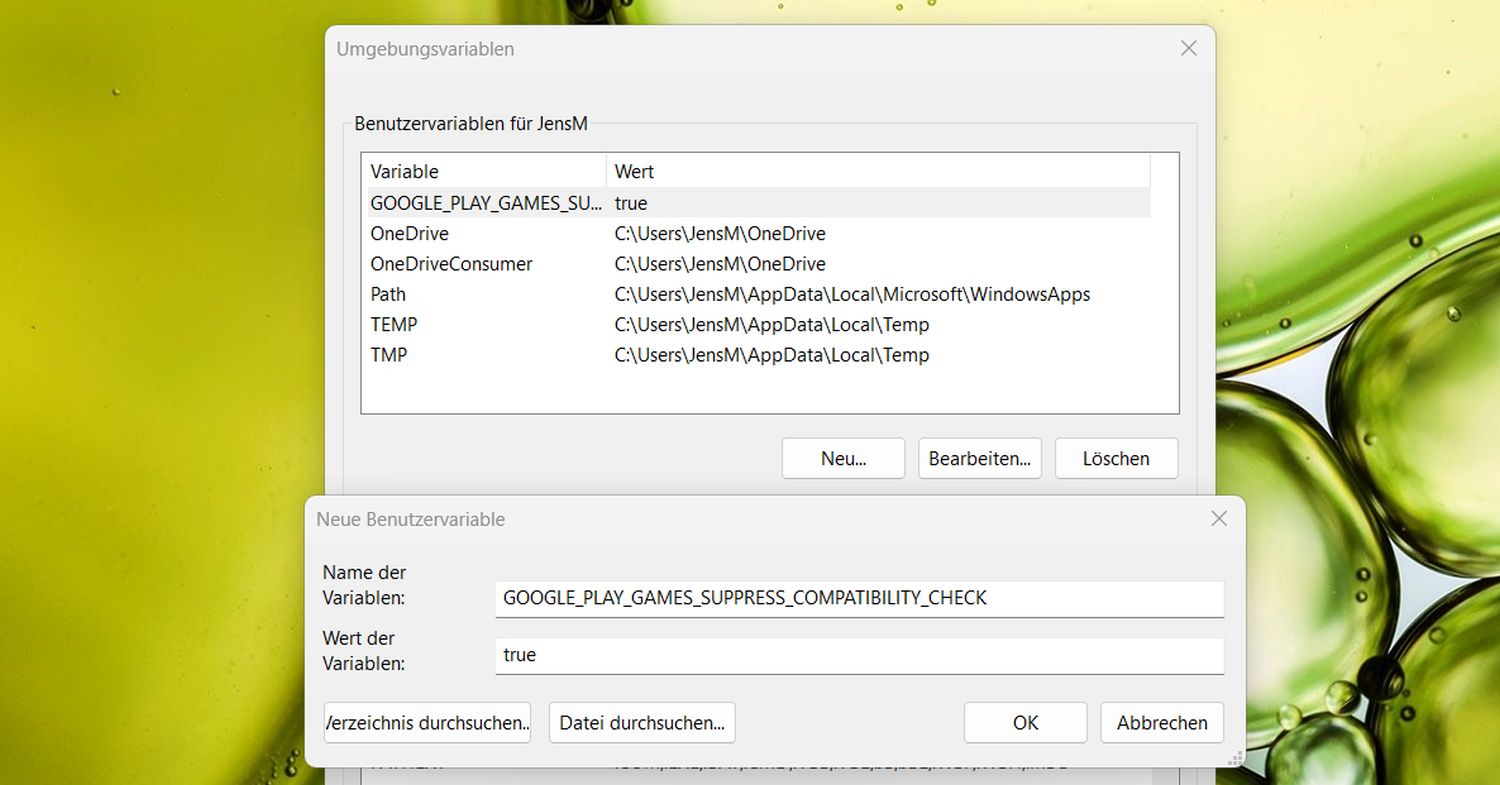





Leider klappt das ändern der Umgebungsvariablen nicht bzgl. „AMD-integrierte GPUs“. Trotz der Ändern der Variable kommt diese Fehlemeldung. Wäre schön, wenn ihr auch dafür einen Fix angeben könntet, bzw. neue Meldung wenn dieses Problem behoben ist. DANKE!
Ich habe übrigens die Lösung darüber gefunden, einfach Hyper-V zu aktivieren! Über „Windows-Features aktiveren oder deaktivieren“ einfach einen Haken bei Hyper-V setzen installieren lassen (zwischenzeitlicher Neustart) und et voila es funktioniert