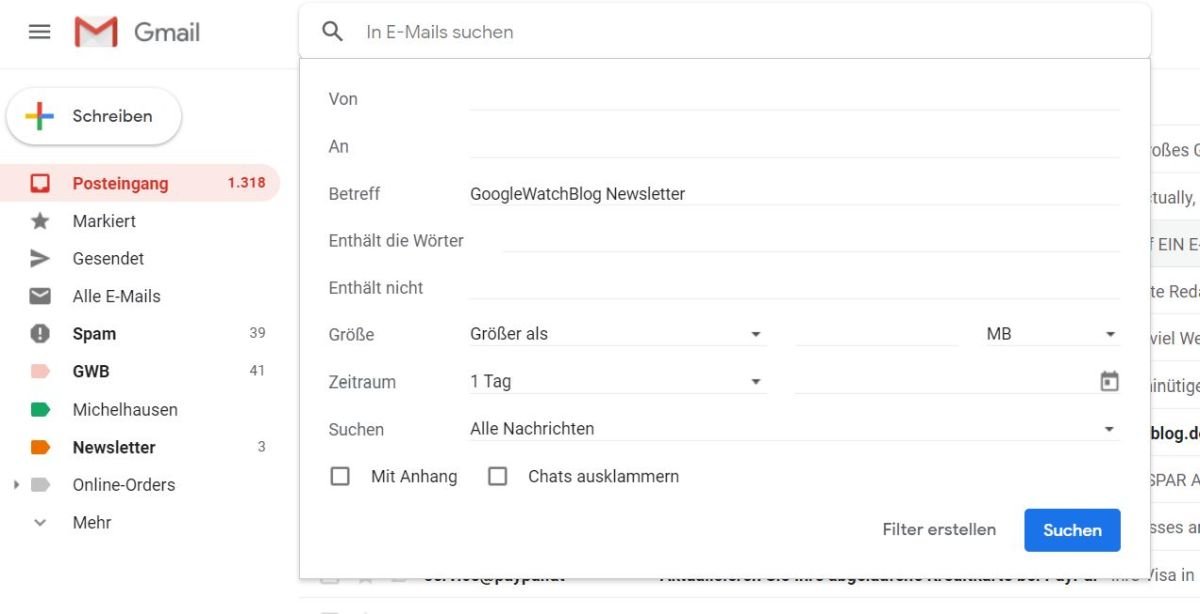GMail: Alles aus der starken Suchfunktion herausholen – alle wichtigen Parameter und Suchfilter in der Übersicht

Die Browserversion von GMail verfügt seit den ersten Tagen über eine starke Suchfunktion, die im Laufe der Jahre etwas ausgebaut wurde und den gesamten Mail-Bestand sehr schnell durchforsten kann. Doch die ständig am oberen Bildschirmrand prsente Suchleiste nimmt nicht nur einzelne Begriffe entgegen, sondern auch eine ganze Reihe zusätzlicher Parameter, die man immer wieder gebrauchen kann. Wir zeigen euch alle derzeit verfügbaren Parameter und erklären, wie ihr diese zur Einschränkung der Ergebnisse nutzen könnt.
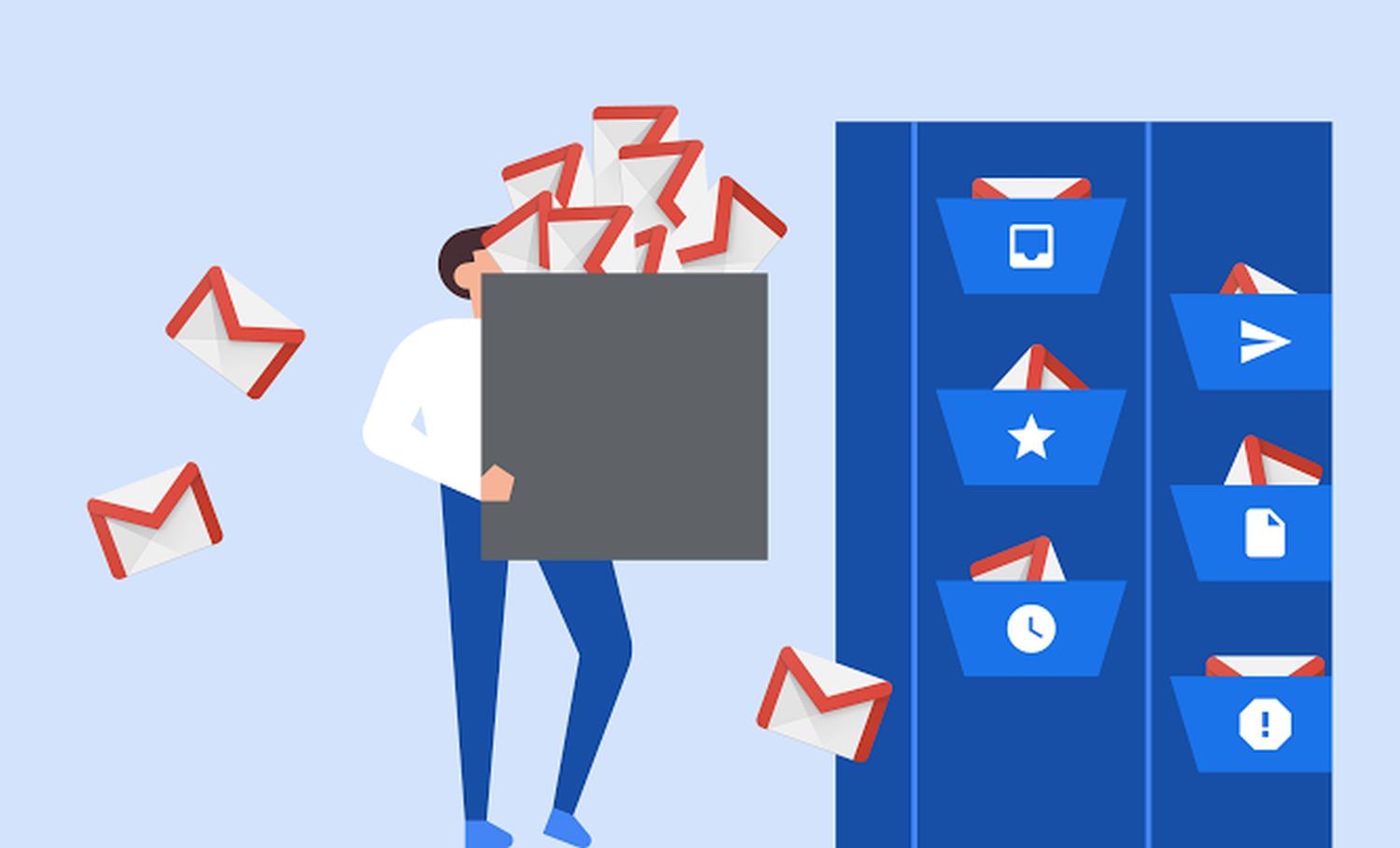
Google ist trotz zahlreicher Produkte und Plattformen bis heute im Herzen eine Suchmaschine, was leider nicht an allen Diensten erkennbar ist (Schöne Grüße an den Play Store). Zwar verfügt fast jedes Produkt zur Verwaltung von Inhalten über eine eigene Suchfunktion, aber die Qualität kann quer durch die Bank stark schwanken. GMail verfügt seit dem Start der Plattform im Jahr 2004 über eine Suchleiste am oberen Rand, die sowohl einzelne Begriffe entgegennimmt als auch mit den erweiterten Parametern gefüttert werden kann, um die Ergebnismenge deutlich einzuschränken.
GMail besitzt ein Overlay mit den wichtigsten Zusatzfiltern und seit einiger Zeit gibt es zusätzlich die Suchen-Chips, mit denen sich die Ergebnisse einschränken lassen, aber beides deckt längst nicht alle Möglichkeiten ab und dient lediglich der einfacheren Filterung. Die grundlegende Suchanfrage gibt man aber nach wie vor in das Suchfeld ein. Und wenn ihr erst einmal die wichtigsten Parameter verinnerlicht habt, vor allem „in:“ und „is:“, geht das auch schnell von der Hand.
Einzelne Suchbegriffe können miteinander kombiniert werden, wobei GMail gleich zwei Möglichkeiten bietet. Gibt man die einzelnen Begriffe in Anführungszeichen ein „Abendessen und Kino heute Abend“, wird nach allen exakt übereinstimmenden Worten oder Wortgruppen gesucht. Gibt man die Begriffe in einer Klammer ein (Abendessen Kino), werden die Begriffe gruppiert. Das lässt sich mit den meisten Filtern als Parameter verwenden.
Die bekannte vollständige Liste aller GMail-Filter:
- from: Zeigt alle eingegangenen Nachrichten von Kontakten mit diesem Namen oder dieser E-Mail-Adresse an
- to: Zeigt alle ausgegangenen Nachrichten für Kontakte mit diesem Namen oder dieser E-Mail-Adresse an
- subject: Sucht nur im Betreff nach den folgenden Wörtern
- label: Zeigt alle Nachrichten an, die mit folgendem Label versehen worden sind
- has: Ein sehr umfangreicher Filter, der nach bestimmten Anhängen filtern kann. Suche nach has:attachment zeigt alle Mails mit Dateianhängen an.
Es lässt sich auch nach Typ des Anhangs filtern, wofür folgende selbsterklärende Filter zur Verfügung stehen:
has:drive
has:document
has:spreadsheet
has:presentation
has:youtube - has:userlabels Zeigt nur Nachrichten an, die vom Nutzer mit einem Label versehen worden sind
- has:nouserlabels Zeigt nur Nachrichten an, die vom Nutzer NICHT mit einem Label versehen worden sind
- list: Zeigt nur Nachrichten aus der folgend angegebenen Mailingliste an
- filename: Sucht nach allen Mails mit diesem Dateityp oder diesem Dateinamen. Es kann sowohl nur die Extension (z.B. filename:pdf) oder auch ein vollständiger Name (z.B. filename:rechnung.pdf) angegeben werden
- in: Der gleiche Filter wie „label“, schließt aber auch Ordner wie den Papierkorb (trash) oder den Spam-Ordner (spam) ein
- is:important: Zeigt nur E-Mails an, die von den GMail-Algorithmen als wichtig eingestuft werden (entspricht der Priority Inbox)
- is:unread Zeigt nur ungelesene E-Mails an
- is:read Zeigt nur Mails an, die bereits gelesen worden sind
- has:star Zeigt alle Mails an, die mit einem besonderen Stern versehen worden sind. Möglichkeiten:yellow-star, blue-info, purple-star
- cc: Durchsucht alle Mails, die mit an folgenden CC-Empfänger gesendet wurden
- bcc: Durchsucht alle Mails, die mit an folgenden BCC-Empfänger gesendet wurden
- after: Zeigt alle Nachrichten an, die NACH diesem Datum versendet worden sind. Es muss das amerikanische Format verwendet werden. Beispiel: after:2016/12/31
- before: Zeigt alle Nachrichten an, die VOR diesem Datum versendet worden sind. Es muss das amerikanische Format verwendet werden. Beispiel: before:2016/12/31
- older_than: Zeigt alle Nachrichten an, die älter als die folgende Angabe sind. Die Angabe erfolgt in Tagen, Monaten oder Jahren. Beispiel: older_than:2d (2 Tage), older_than:2m (2 Monate), older_than:2y (2 Jahre)
- newer_than: Zeigt alle Nachrichten an, die jünger als die folgende Angabe sind. Die Angabe erfolgt in Tagen, Monaten oder Jahren. Beispiel: newer_than:2d (2 Tage), newer_than:2m (2 Monate), newer_than:2y (2 Jahre)
- category: Zeigt alle Nachrichten in einer der von GMail automatisch erstellten Kategorien an
- size: Zeigt alle E-Mails an, die größer als die folgende Angabe in Byte sind
- larger: Zeigt alle E-Mails an, die größer als die folgende Angabe in Byte oder Megabyte (ein m an die Zahl anhängen) sind
- smaller: Zeigt alle E-Mails an, die kleiner als die folgende Angabe in Byte oder Megabyte (ein m an die Zahl anhängen) sind
- Rfc822msgid: Zeigt die Nachricht an, die über die angegebene Header-ID verfügt
- l:^g Zeigt alle Konversationen an, über die ihr nicht mehr benachrichtigt werden wollt (muted)
- l:^p Zeigt alle Konversationen an, die ihr als Phishing markiert habt
- l:^op Zeigt alle Konversationen an, die automatisiert als Phishing eingestuft wurden
- l:^os Zeigt alle Konversationen an, die automatisiert als Spam eingestuft wurden
- l:^vm Zeigt alle eingegangenen Voicemails an
- l:^io_im Zeigt alle wichtigen Nachrichten an, so wie die Important Inbox
- l:^unsub Zeigt alle Nachrichten an in denen ein Unsubscribe-Link enthalten ist (soweit GMail diesen erkannt hat)
- l:^cff Zeigt alle Konversationen von Kontakten aus den Google+ Kreisen an (funktioniert noch immer)
- l:^p_esnotif Zeigt alle Google+ Mail-Benachrichtigungen an (funktioniert noch immer)
Alle Filter lassen sich beliebig miteinander kombinieren.
Tipp: Suchfilter in Label packen
Wer möchte, kann sich einen einmal zusammengebastelten Filter in den Einstellungen als Regel für einen Filter und in der Folge zur Einsortierung in ein eigenes Label einrichten. Anschließend werden automatisch alle eingehenden oder optional auch alle bereits in der Datenbank enthaltenen Mails mit diesem Label versehen, und lassen sich so leichter wiederfinden. Wer möchte, kann sich z.B. eine jährliche oder gar eine monatliche Übersicht aller Mails in ein Label packen. Wie ihr diese Filter einrichtet, erfahrt ihr ausführlich in diesem Artikel. Weitere Tipps & Tricks rund um die Label gibt es in diesem Artikel
Setzt z.B. einen Filter ein, der nur Mails zwischen 1. Januar und 31. Dezember eines beliebigen Jahres anzeigt, und schon gibt es ein Archiv aller gespeicherten Mails aus diesem Zeitraum, das sich hinter einem einfachen Label versteckt. Auf der anderen Seite kann man sich natürlich auch ein Label für alle E-Mails einrichten, in denen eine PDF-Datei angehangen ist. Durch die Einschränkung auf den Dateityp und die Dateigröße lassen sich einige schöne Filter und Label zur besseren Organisation einrichten. Die Möglichkeiten sind endlos.
Wer dann irgendwann zu viele Label angelegt hat, sollte diese noch organisieren oder standardmäßig ausblenden, um die Oberfläche nicht zu überfrachten. Auch verschachtelte Label zur Nutzung von erweiterten Archiven sind kein Problem. Wie ihr diese einrichtet, haben wir euch in diesem Artikel ausführlich beschrieben.
| # | Vorschau | Produkt | Preis | |
|---|---|---|---|---|
| 1 |
|
Microsoft Office Home 2024 | Aktivierungscode per E-Mail | 149,99 EUR 126,90 EUR | Bei Amazon kaufen |
| 2 |
|
Microsoft 365 Single | 1 Jahr | 1 Person | Office Apps mit KI | 1 TB Cloudspeicher | Amazon... | 99,00 EUR 59,99 EUR | Bei Amazon kaufen |
| 3 |
|
Office 2021 Professional Plus | Lifetime License | For Windows 10 / 11 Only [license] | 59,90 EUR | Bei Amazon kaufen |
| 4 |
|
Microsoft 365 Family | 1 Jahr | bis zu 6 Personen | Office Apps mit KI | bis zu 6 TB Cloudspeicher |... | 129,00 EUR 87,80 EUR | Bei Amazon kaufen |
Letzte Aktualisierung am 2025-05-05 / Bilder von der Amazon Product Advertising API / Affiliate Links, vielen Dank für eure Unterstützung! Als Amazon-Partner verdiene ich an qualifizierten Verkäufen.
GoogleWatchBlog bei Google News abonnieren | GoogleWatchBlog-Newsletter