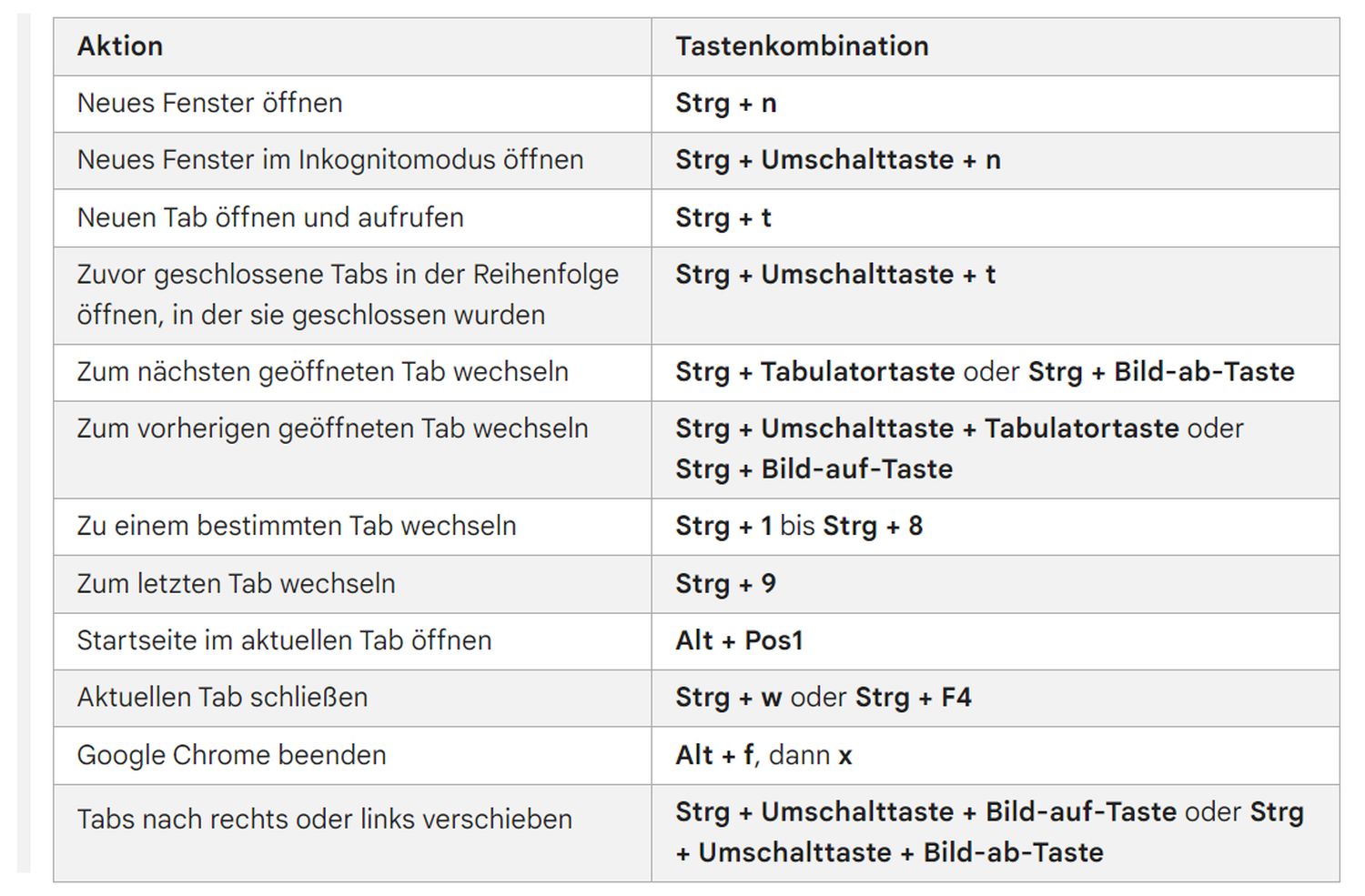Google Chrome: Tipps für die Tabs – so könnt ihr die wichtigsten Funktionen schnell mit Tastenkürzeln nutzen

Wer intensiv mit Google Chrome im Web unterwegs ist, könnte immer mal wieder mit vielen Tabs hantieren, was ab einer bestimmten Anzahl nicht mehr ganz so einfach ist. In einigen Fällen können die Tastenkombinationen sehr praktisch sein, die in der Desktopversion des Browsers genutzt werden können. Mit diesen ist es etwa möglich, schnell von Tab zu Tab zu wechseln, ohne den Cursor zu nutzen.
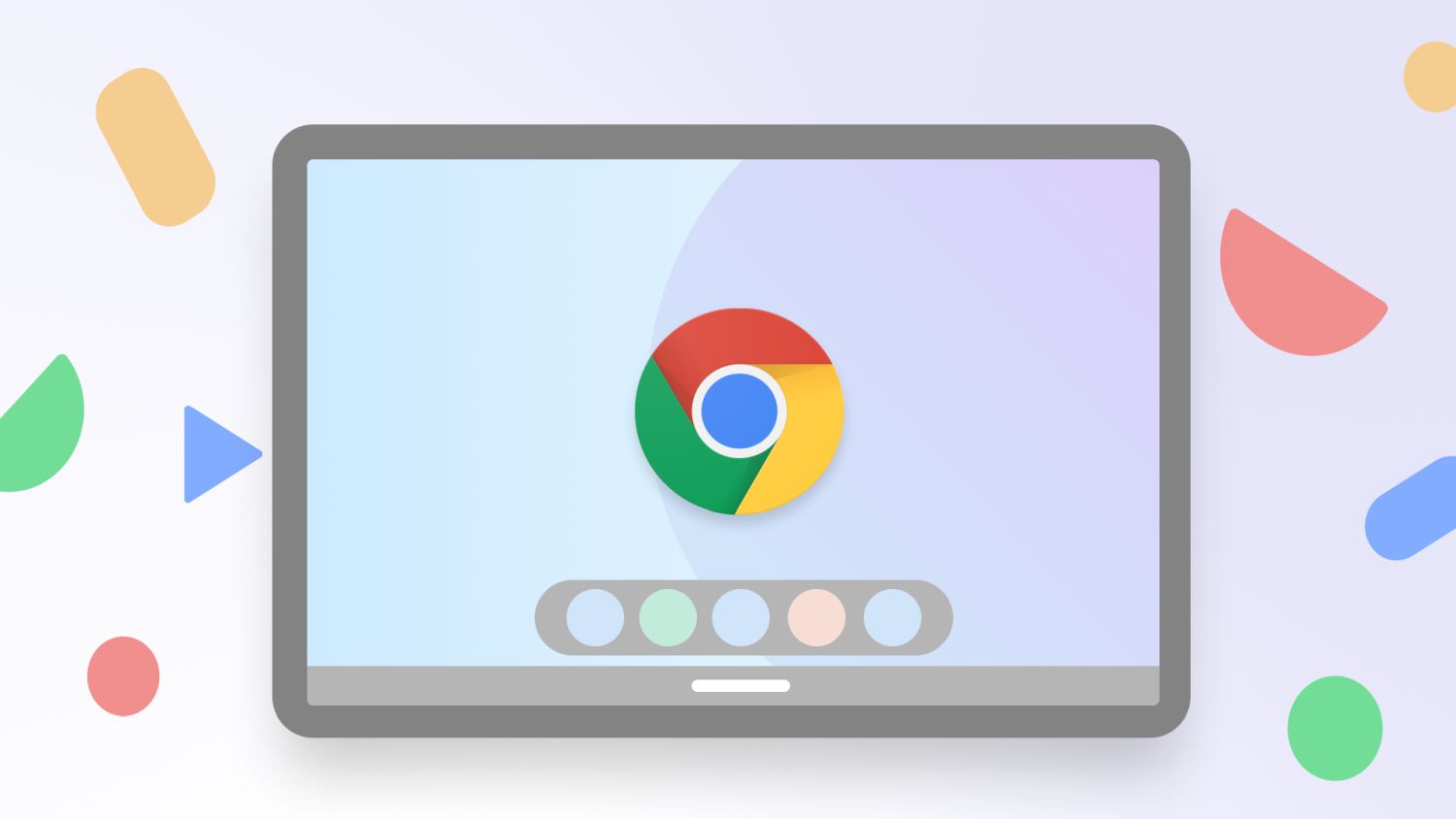
Am Desktop gibt es für viele Aufgaben zwei Wege, um diese zu erreichen: Entweder mit Maus oder Touchpad am Laptop oder über Tastenkombinationen, wobei viele Nutzer wohl eine Kombination aus beidem verwenden dürften. Auch Google Chrome bietet eine Reihe von praktischen Tastenkombinationen, die vor allem bei der Arbeit mit vielen Tabs praktisch sein können. Mit diesen ist es möglich, schnell zu einem bestimmten Tab zu wechseln, zwischen Tabs umzuschalten oder auch neue per Tastendruck zu öffnen.
Ich bin persönlich ein Fan von Tastenkombinationen und nutze sie vor allem bei der Arbeit mit Tabs im Chrome-Alltag sehr gerne. So könnt ihr etwa mit STRG+T einen neuen Tab öffnen und dank Fokus auf die Adressleiste direkt die URL oder den Suchbegriff eintippen. Das geht schneller als mit der Maus. Mit STRG+W könnt ihr den aktiven Tab wieder schließen. Mit STRG+TAB könnt ihr zwischen allen geöffneten Tabs wechseln – mein Favorit. Funktioniert ähnlich wie ALT+TAB unter Windows zum Fensterwechsel.
Habt ihr einen Tab versehentlich geschlossen, könnt ihr diesen mit STRG+UMSCHALT+T sofort wieder öffnen. Das funktioniert auch mehrmals und öffnet jeweils den zuvor geschlossenen Tab. Mit den Tastenkombinationen STRG+(0-8) könnt ihr zwischen den ersten acht Tabs wechseln. Für Mac-Nutzer gilt, dass ihr STRG einfach durch die MAC-Taste ersetzt.
Google Chrome Tab-Tastenkombinationen
Habt ihr diese Tastenkombinationen erst einmal verinnerlicht, kann es bei Tastaturarbeitern sehr viel schneller gehen (ich zähle mich dazu). Wer natürlich hauptsächlich klickt und wenig tippt, muss erst die Hände von der Maus oder dem Touchpad zur Tastatur führen, sodass ein Klick dann doch schneller geht. Solltet ihr zu den Maus-Arbeitern gehören und etwas mehr Effizienz wollen, schaut euch doch einmal die Double Click closes Tab-Erweiterung an.
Es gibt noch viele weitere Chrome-Tastenkombinationen, mit denen ihr weitere Bereiche des Browsers steuern oder im Web surfen könnt. Schaut einfach einmal auf dieser Support-Seite vorbei.
GoogleWatchBlog bei Google News abonnieren | GoogleWatchBlog-Newsletter