Google Chrome: Gut versteckte Funktionen lassen euch Screenshots von ganzen Webseiten erstellen – so gehts

Das Team des Chrome-Browsers hat vor wenigen Tagen angekündigt, die seit recht langer Zeit in Entwicklung befindliche Screenshot-Funktion ersatzlos einzustellen. Tatsächlich besitzt der Chrome-Browser schon seit langer Zeit eine integrierte Screenshot-Funktion, die davon unberührt bleibt und noch dazu die Möglichkeit bietet, Webseiten in voller Größe abzulichten. Das Tool ist allerdings gut versteckt.
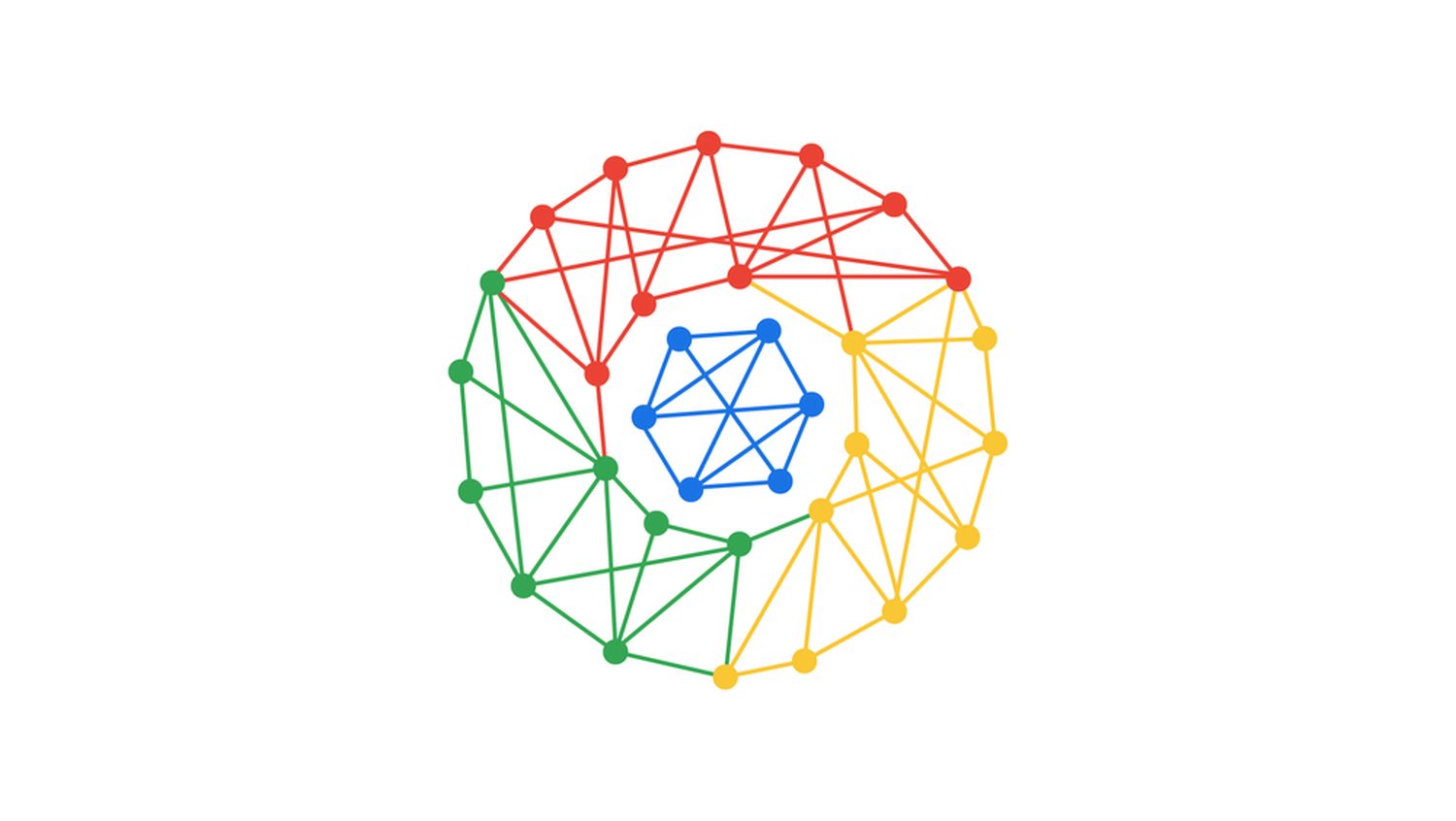
Der Chrome-Browser hätte schon vor längerer Zeit eine eigene Screenshot-Funktion erhalten sollen, an der das Team weit über ein Jahr lang gearbeitet hat (zumindest ließ es sich erstmals im Januar 2022 testen). Jetzt hat man dieser Funktion noch vor der Freischaltung ersatzlos den Stecker gezogen. Als Grund gab man an, dass das Feature nicht so gut und einfach nutzbar ist, wie man sich das vorgestellt hat. Das ist Ansichtssache, aber tatsächlich hat man einfach nur eine Funktion nachgebaut, über die der Browser ohnehin seit langer zeit verfügt.
In der Desktopversion von Google Chrome wäre eine Neu-Implementierung gar nicht notwendig, denn in den Entwicklertools gibt es eine Reihe von starken Screenshot-Funktionen, die genau das tun, was das neue Feature hätte tun sollen oder einige Extensions tun – nur besser. Insgesamt verfügt Google Chrome über vier Screenshot-Funktionen, wobei zwei auch mit Bordmitteln des Betriebssystems zu erreichen sind und mit zwei weiteren schon jegliche Erweiterungen oder Betriebssystem-Tools überflüssig werden.
Das eine Tool ermöglicht es, einen Rahmen um einen Teil des sichtbaren Bereichs zu ziehen und dann nur diesen aufzunehmen (area screenshot). Das andere bringt die vielfach gefragte Funktion, die gesamte Webseite abzulichten (full size screenshot). Letztes kann je nach Länge der Webseite etwas länger dauern. Direkt nach Abschluss wird die Bilddatei als PNG in Originalauflösung auf dem Computer gespeichert.
In obigem Video seht ihr, wie ihr die Funktion erreichen könnt. Wer es sich nicht ansehen möchte, findet hier die schnelle Schritt-für-Schritt-Anleitung.
So lassen sich mit Google Chrome Screenshots erstellen
- Öffnet die gewünschte Webseite im Chrome-Browser
- Drückt nun F12, SHIFT+STRG+I oder wählt im Chrome-Menü unter „Weitere Tools“ den Punkt „Entwicklertools“ aus
- Sucht nun im neuen Bereich oben rechts nach dem Drei-Punkte-Menü
- Wählt dort den Punkt „Run command“ oder „Befehl ausführen“, sodass sich ein weiteres Overlay öffnet
- Gebt dort einfach „screenshot“ ein und schon erhaltet ihr die Liste mit den vier Screenshot-Funktionen
- Für die Scroll-Ansicht wählt ihr „full size screenshot“ oder „Screenshot in voller Größe aufnehmen“
- Nun wählt den Speicherordner aus und schon ist die Bilddatei gespeichert
Auch wenn es einige Schritte sind und länger dauert als mit den diversen Chrome-Erweiterungen, ist es meiner Meinung nach die beste Variante und liefert die zuverlässigen Ergebnisse. Aber das muss natürlich jeder für sich selbst wissen – so habt ihr auf jeden Fall eine weitere Möglichkeit, um solche Bildschirmfotos zu erstellen. In der Android-Version des Browsers ist das leider nicht möglich, doch dafür gibt es die seit Android 12 nativ ins Betriebssystem integrierte Funktion. Nutzer älterer Android-Versionen können nur versuchen, auf externe Lösungen oder vorinstallierte Lösungen des Smartphone-Herstellers zu setzen.
» Android & Google Play: So haben sich die Play-Produkte und deren Logos & Bezeichnungen verändert
| # | Vorschau | Produkt | Preis | |
|---|---|---|---|---|
| 1 |
|
Lenovo Chromebook IdeaPad Slim 3 | 14" Full HD Display | MediaTek Kompanio 520 | 4GB RAM | 64GB SSD... |
249,00 EUR
168,00 EUR |
Bei Amazon kaufen |
| 2 |
|
HP Chromebook x360, 14" Touchscreen, Intel Celeron N4120, 4 GB DDR4 RAM, 64 GB eMMC, Intel UHD... |
279,00 EUR
199,00 EUR |
Bei Amazon kaufen |
| 3 |
|
acer Chromebook 314 (CBOA314-1H-C32M) Laptop | 14" FHD Display | Intel Celeron N4500 | 4 GB RAM |... |
249,00 EUR
159,00 EUR |
Bei Amazon kaufen |
| 4 |
|
Acer Chromebook Plus 515 (CB515-2H-30CZ) Laptop | 15,6" FHD Display | Intel Core i3-1215U | 8 GB RAM... |
347,30 EUR
279,00 EUR |
Bei Amazon kaufen |
Letzte Aktualisierung am 2025-04-01 / Bilder von der Amazon Product Advertising API / Affiliate Links, vielen Dank für eure Unterstützung!
GoogleWatchBlog bei Google News abonnieren | GoogleWatchBlog-Newsletter





Wieso schwierig, wenn’s auch einfacher geht?
Dafür gibt es Apps die genau dafür gemacht sind, wie z. B. „Scroll Capture for Web“.