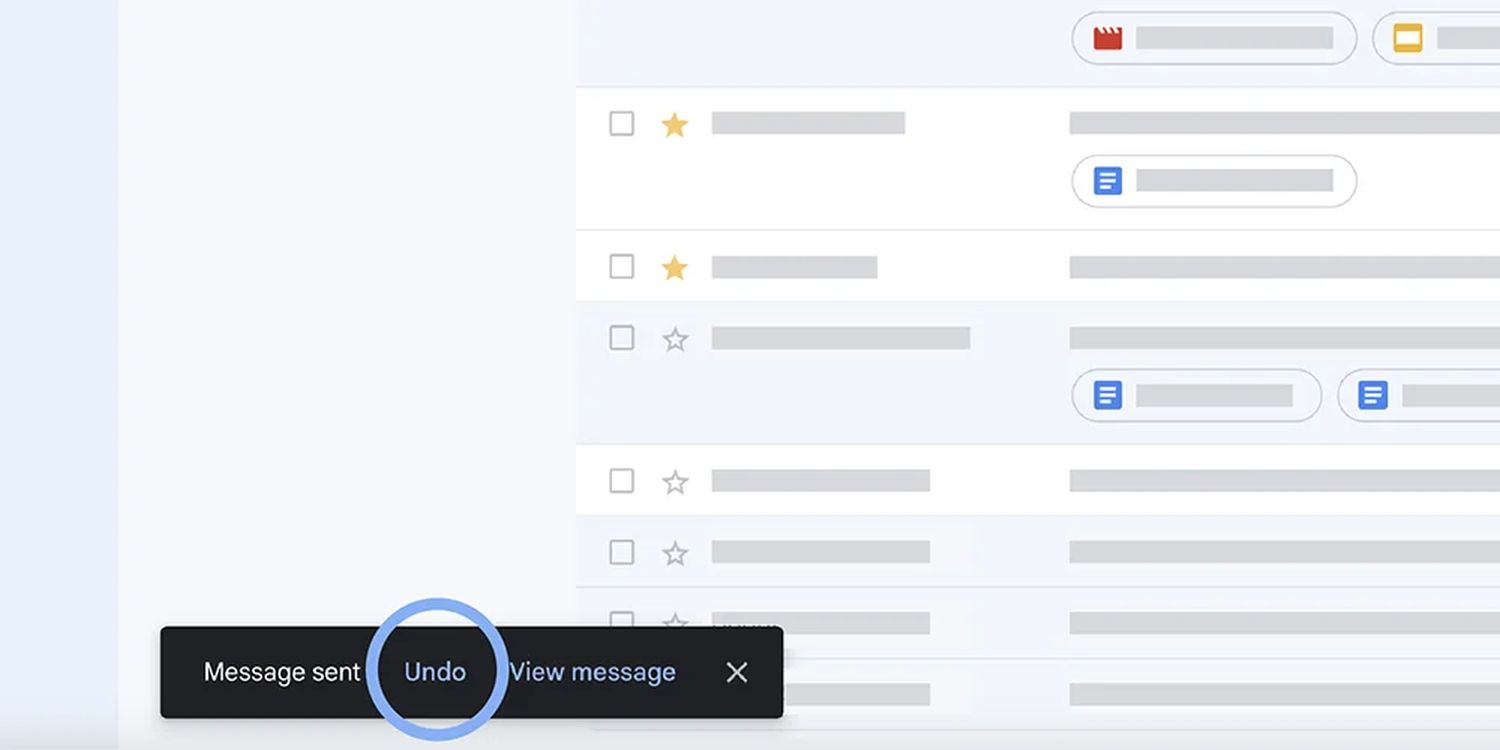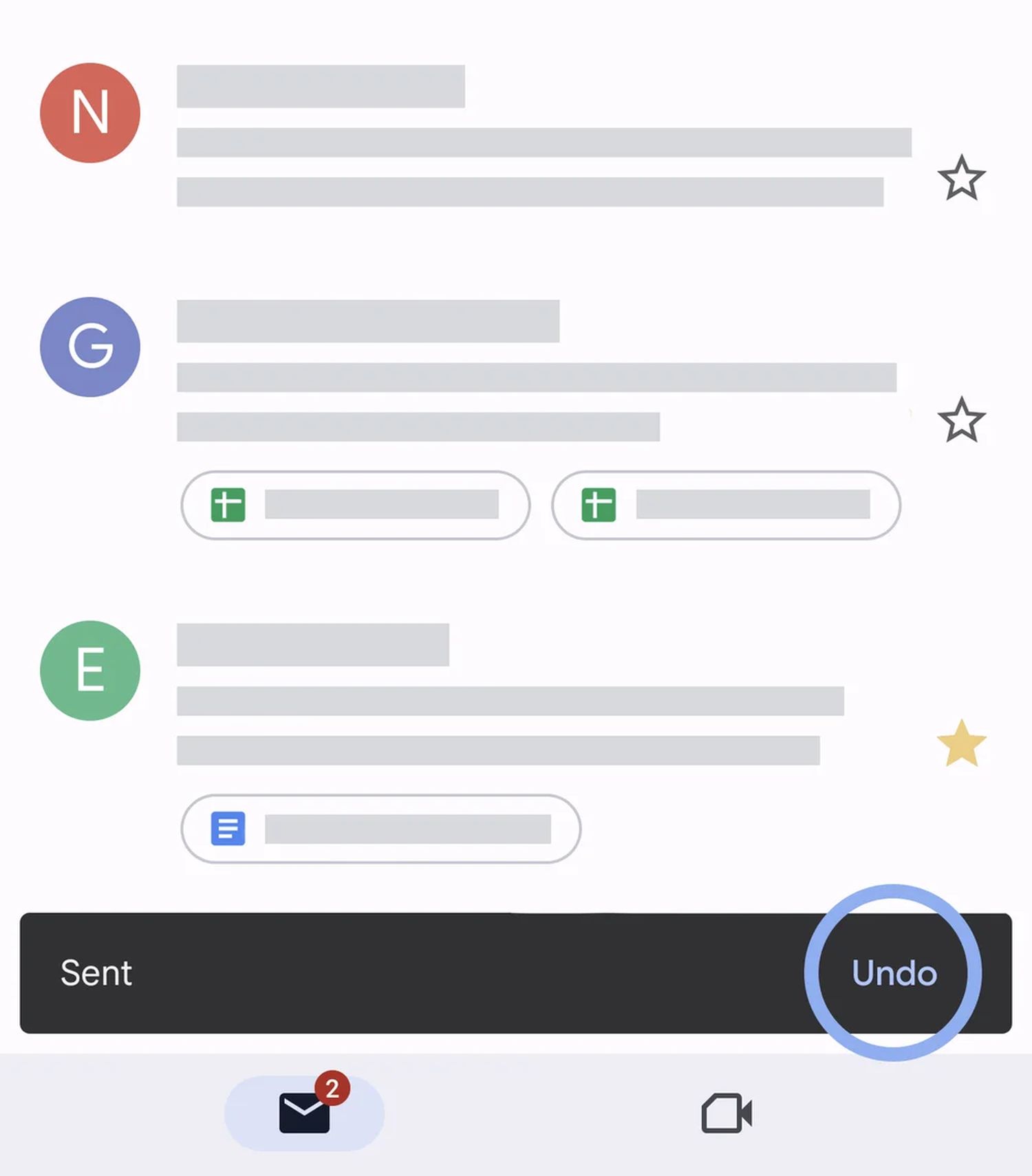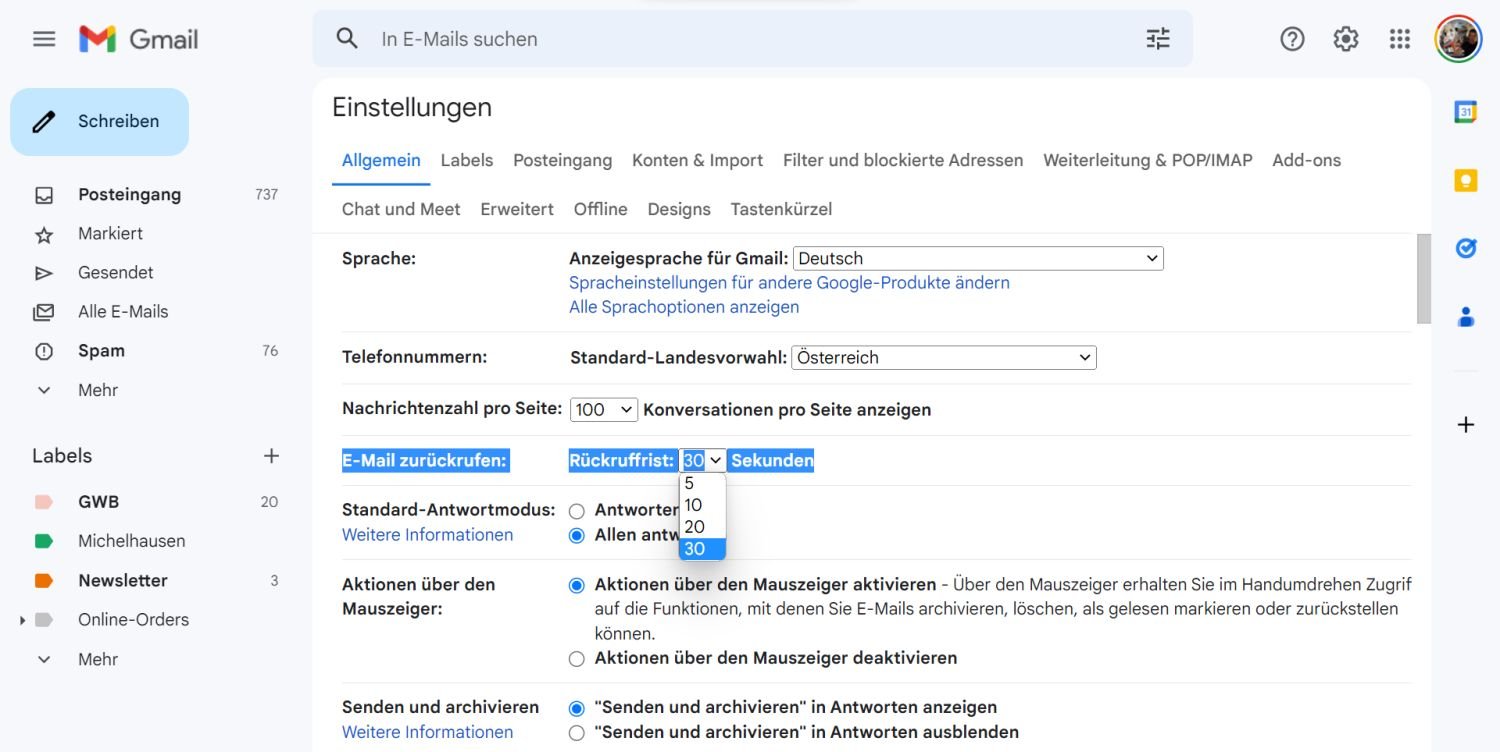GMail: So könnt ihr E-Mails kurzzeitig zurückholen und den Rückhol-Zeitraum anpassen – Desktop und Mobil

Viele werden diese Situation kennen: In der Sekunde nach dem Versenden einer E-Mail hat man es sich dann doch anders überlegt, hat etwas vergessen oder hat andere Gründe, um die Mail zurückholen zu wollen. Für Nutzer von GMail ist das kein Problem, denn E-Mails lassen sich standardmäßig für einen sehr kurzen Zeitraum zurückholen. Wir zeigen euch, wie das funktioniert und wie ihr diesen Zeitraum verlängern könnt.
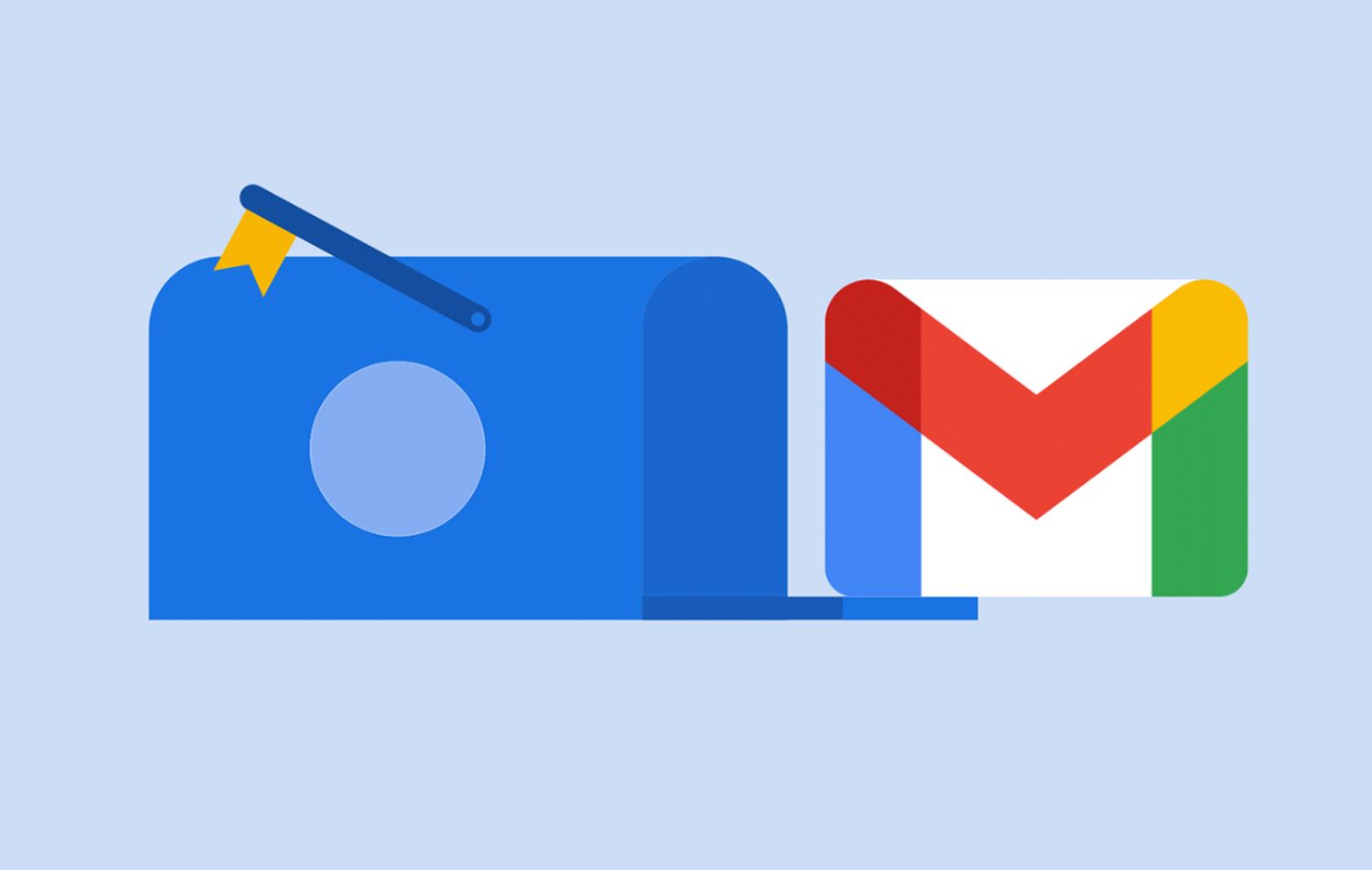
Vermutlich waren schon sehr viele unserer Leser in der Situation, eine gerade erst versendete E-Mail noch einmal zurückholen zu wollen – aus den unterschiedlichsten Gründen. Denn manchmal kommt der Geistesblitz erst in dem Moment, wenn der Senden-Button geklickt wurde. GMail bietet dafür schon seit längerer Zeit die Möglichkeit, eine gerade versendete E-Mail zurückzuholen. Wobei „zurückholen“ eigentlich nicht das richtige Wort ist, denn tatsächlich wird nichts zurückgeholt, sondern eher gestoppt.
Denn eine E-Mail, die noch zurückgeholt werden kann, wurde noch gar nicht versendet. Denn wenn eine E-Mail erst einmal auf dem Weg ist, ist es technisch unmöglich, diese zurückzuholen. Zwar gibt es Mittel und Wege, um nachträglich etwas zu ändern, etwa durch das Einbinden externer Inhalte, aber das sind Ausnahmefälle. Bei GMail ist es daher so gelöst, dass eine E-Mail mit dem Klick auf den Senden-Button nur für den Versand vorbereitet wird, aber noch gar nicht verschickt wird.
Man könnte es damit vergleichen, dass die E-Mail in den Post-Briefkasten geworfen wird und aus diesem so lange wieder herausgeholt werden kann, bis dieser entleert wird. Dieser Zeitraum zwischen Versand-Markierung und tatsächlichem Versand liegt bei GMail standardmäßig bei fünf Sekunden. Das ist nicht viel, aber in den meisten Fällen vermutlich ausreichend. Denn der Geistesblitz kommt meist sofort, sodass ihr es in den fünf Sekunden nur schaffen müsst, den Stoppen-Button zu betätigen.
So könnt ihr E-Mails am Desktop zurückholen
- Klicken Sie in einer E-Mail auf „Senden“.
- Unmittelbar nachdem Sie auf „Senden“ geklickt haben, suchen Sie nach einer Benachrichtigung mit der Aufschrift „Nachricht gesendet“ unten links auf Ihrem Bildschirm.
- Klicken Sie rechts neben „Nachricht gesendet“ auf die Option „Rückgängig machen“.
- Daraufhin wird ein Entwurf Ihrer Nachricht angezeigt, damit Sie ihn bearbeiten können.
So könnt ihr E-Mails am Smartphone zurückholen
- Klicken Sie in der Gmail-App in einer E-Mail auf „Senden“.
- Suchen Sie unmittelbar nach dem Klicken auf „Senden“ unten rechts auf Ihrem Bildschirm nach einer Benachrichtigung mit der Aufschrift „Rückgängig machen“.
- Tippen Sie auf „Rückgängig machen“.
- Ihre ursprüngliche Nachricht wird wieder angezeigt, sodass Sie Änderungen vornehmen können.
So könnt ihr den Zeitraum anpassen
Wem diese fünf Sekunden nicht ausreichen oder wer einfach nur auf Nummer sicher gehen möchte, kann den Zeitraum erweitern. In den GMail-Einstellungen könnt ihr einen Zeitraum von 5 Sekunden, 10 Sekunden, 20 Sekunden oder auch 30 Sekunden auswählen. Ein längerer Zeitraum bedeutet mehr Sicherheit, logisch. Allerdings bedeutet es auch eine Verzögerung um diesen Zeitraum. Wählt ihr die maximale Sicherheit mit 30 Sekunden, wird jede eurer E-Mails erst mit einem Abstand von 30 Sekunden versendet.
Für die allermeisten Nutzer dürfte es unerheblich sein, ob eine E-Mail mit 5 oder 30 Sekunden Verzögerung versendet wird. Wenn es dann aber doch mal zeitkritisch ist oder einfach, weil ihr euch wundert, warum eure E-Mails an daneben sitzende Freunde / Kollegen / Familie erst so spät ankommen, dann wisst ihr warum. Leider bietet GMail keine Möglichkeit, diesen Countdown manuell zu überspringen, ohne die Einstellungen zu ändern.
Ihr findet die Optionen in den GMail-Einstellungen im Tab „Allgemein“ unter „E-Mail zurückrufen“. Stellt dort einfach eure gewünschte Rückruffrist ein.
GoogleWatchBlog bei Google News abonnieren | GoogleWatchBlog-Newsletter