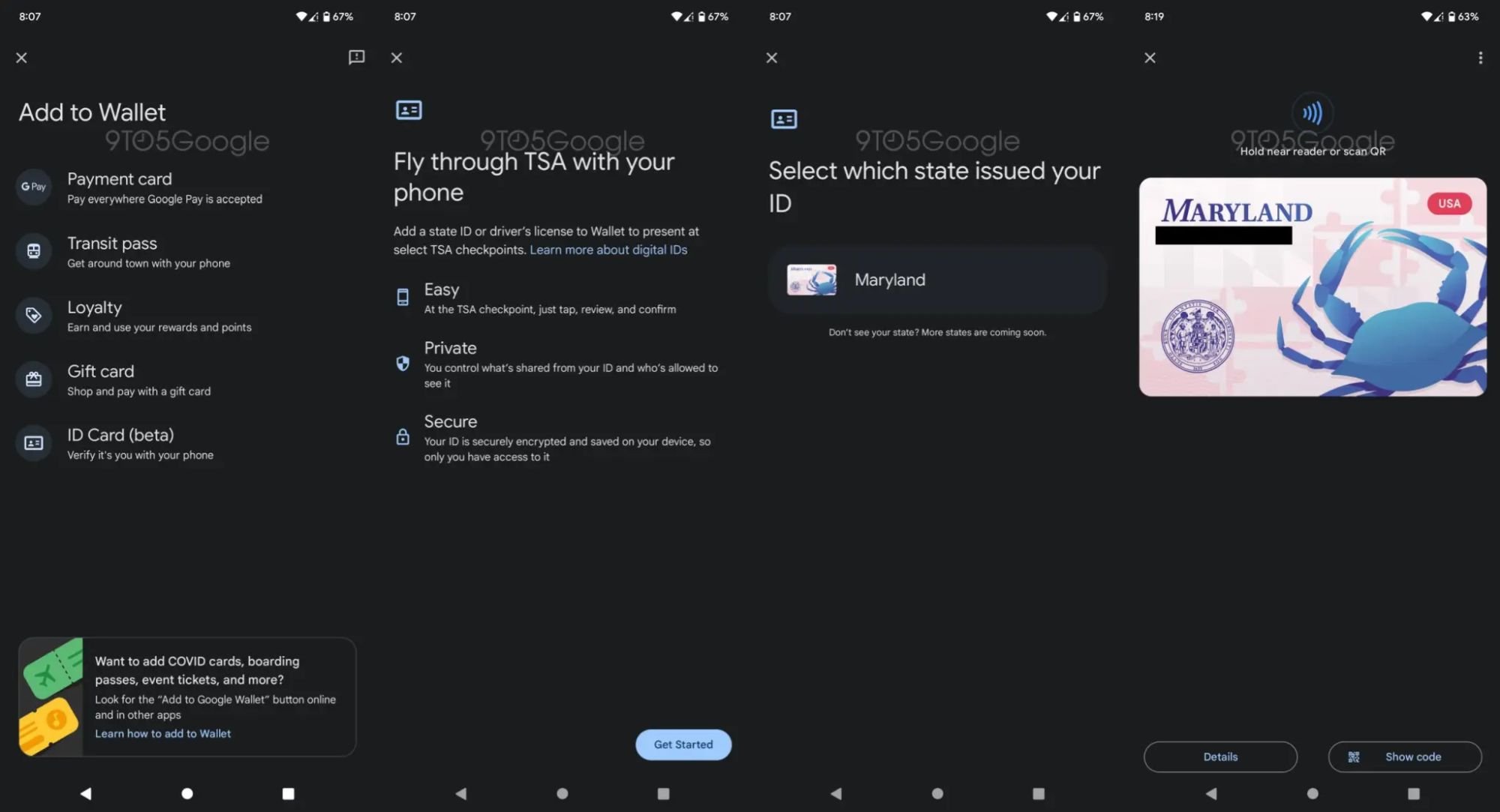Android: Google Wallet startet digitalen Führerschein auf Smartphones – so funktioniert es [US] (Screenshots)

Mit dem Neustart von Google Wallet soll der Umfang digitalisierter Dinge aus der Geldbörse weiter ansteigen, wobei man endlich auch den Führerschein und Ausweis in Angriff nimmt. Jetzt steht diese Funktion für erste Nutzer zur Verfügung, die ihren Führerschein direkt digital auf dem Smartphone speichern und als Ausweisdokument verwenden können. Wir zeigen euch, wie das aussieht und abläuft.

Kreditkarten, Kundenkarten und Tickets auf dem Smartphone zu speichern ist seit einiger Zeit völlig normal und wird von immer mehr Nutzern verwendet. Doch dabei wird es nicht enden, denn Google und andere Unternehmen / Behörden arbeiten schon seit langer Zeit daran, auch Ausweise und Führerscheine auf das Smartphone zu bringen, wobei das Konzept seit langer Zeit steht. Jetzt hat man diese Funktion innerhalb von Google Wallet für die ersten Nutzer ausgerollt.
Bevor ihr jetzt euer Smartphone zückt: Das Ganze ist ein Testlauf, der auch nur in den USA funktioniert und auch dort nur im Bundesstaat Maryland. In anderen Staaten oder gar anderen Ländern der Welt ist das aus regulatorischen Gründen noch nicht möglich und auch die Zusammenarbeit zwischen Google (Wallet) und den lokalen Behörden, deren Erfordernisse und Gesetze könnten dafür sorgen, dass das noch länger so bleibt. Dennoch wollen wir einen Blick darauf werfen, wie das funktioniert.
Grundsätzlich geht es darum, dass das Smartphone mit der installierten Google Wallet-App den Führerschein oder Ausweis ersetzen soll. Ähnlich wie das bei der Kreditkarte und anderen Dingen bereits der Fall ist. Doch zwischen Komfort-Features wie Kundenkarten, Tickets oder auch der Bezahlmethode und dem Ausweisen einer Person liegt eben doch ein großer Unterschied. Im Vordergrund steht die Sicherheit und absoluter Schutz vor Manipulation.
Führerschein speichern
Das Hinzufügen eines solchen Ausweis-Dokuments zu Google Wallet verläuft ähnlich wie bei anderen Karten. Steht die Funktion zur Verfügung, lässt sich der Assistent zum Hinzufügen starten. Dazu wird die ausstellende Behörde bzw. der Bundesstaat ausgewählt. Anschließend muss das Dokument sowohl von vorn als auch von hinten fotografiert werden, um es zu digitalisieren. Das war in puncto Erfassung schon alles, aber nutzbar ist es dadurch noch nicht.
Wurde das Dokument digitalisiert, muss der Nutzer ein kurzes Selfievideo von sich selbst aufnehmen. Dieses wird von den Algorithmen analysiert und mindestens ein Foto aus diesem Video wird mit der ausstellenden Behörde geteilt. Die Behörde erhält das abfotografierte Dokument und das Foto, um den Vorgang zu signieren und damit abzuschließen. Ist das durchlaufen, was sicherlich aufgrund der manuellen Bearbeitung einige Zeit in Anspruch nehmen kann, ist der Führerschein oder Ausweis digital gespeichert.
Ablage auf dem Smartphone
Das war schon alles, anschließend steht das Dokument digital in Google Wallet zur Verfügung. Nutzen lässt es sich allerdings nur dann, wenn am Smartphone NFC, GPS und Bluetooth aktiviert ist. Ist eines davon deaktiviert, lässt sich der Ausweis nicht nutzen. Begründen lässt sich das sicherlich mit der erweiterten Sicherheit beim Lesegerät des kontrollierenden Organs. Ins Detail geht der Bericht aber nicht.
Das Dokument wird nur lokal am Smartphone gespeichert und nicht mit der Cloud synchronisiert. Außerdem lässt sich jedes Ausweisdokument nur einmalig digitalisieren und somit nur auf einem Gerät ablegen. Einen Führerschein auf zwei Smartphones ist also nicht möglich. Beim Smartphone-Wechsel muss somit der Führerschein vom alten Gerät gelöscht und erst später im neuen wieder eingerichtet werden. Ob dazu eine neue Autorisierung notwendig ist, ist noch nicht bekannt.
Letztes wichtiges Detail: Der Abruf des Dokuments funktioniert auch Offline. Allerdings nur dann, wenn das Smartphone in den letzten 30 Tagen mindestens einmal Online gewesen ist. Nach 30 Tagen Offline ist der Führerschein nicht mehr nutzbar.
Führerschein verwenden
Um den gespeicherten Führerschein vorzulegen, kann man entweder NFC oder einen QR-Code nutzen. Die folgenden Schritte erklären, wie diese beiden Methoden funktionieren:
NFC
- Entsperren Sie Ihr Telefon.
- Halten Sie die Rückseite Ihres Telefons einige Sekunden lang nahe an das NFC-Terminal.
- Überprüfen Sie die Informationen, die geteilt werden.
- Bevor Sie fortfahren können, werden Sie von der App aufgefordert, sich zu authentifizieren.
- Um zu bestätigen, dass die Informationen geteilt wurden, warten Sie auf das blaue Häkchen.
QR
- Öffnen Sie die Google Wallet-App.
- Scrollen Sie, um Ihre „ID oder Lizenz“ zu finden.
- Tippen Sie auf Ihre ID oder Lizenz.
- Lassen Sie den QR-Code auf Ihrem Ausweis scannen.
- Überprüfen Sie die Informationen, die geteilt werden.
- Bevor Sie fortfahren können, werden Sie von der App aufgefordert, sich zu authentifizieren.
- Um zu bestätigen, dass die Informationen geteilt wurden, warten Sie auf das blaue Häkchen.
—
Ob und wann so etwas in Deutschland nutzbar ist, lässt sich noch nicht sagen und wird sicherlich nicht nur an Google liegen.
Letzte Aktualisierung am 2025-04-01 / Bilder von der Amazon Product Advertising API / Affiliate Links, vielen Dank für eure Unterstützung!
GoogleWatchBlog bei Google News abonnieren | GoogleWatchBlog-Newsletter