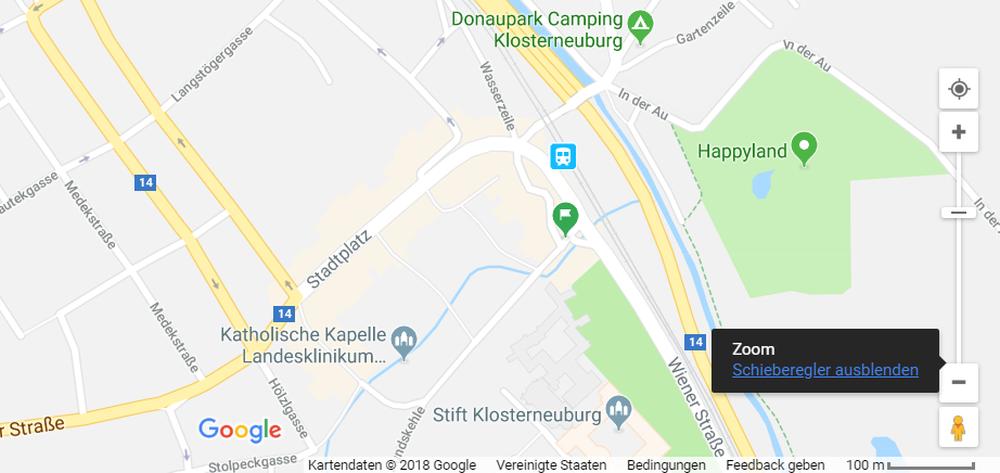Google Maps: Das sind die versteckten Zoom-Features – vom Superzoom über Zoom-Slider bis Einhand-Geste

Der Kartenausschnitt bei Google Maps lässt sich sehr einfach verschieben, drehen und zoomen – es sind die wichtigsten Grundfunktionen der Kartenplattform. In puncto Vergrößern und verkleinern des sichtbaren Ausschnitts lässt sich aber noch einiges herausholen: Mit etwas Übung und Know-how lassen sich weitere Zoomstufen einblenden, der Ausschnitt über die Grenzen hinaus per Super-Zoom vergrößern und zusätzliche Gesten zur Größenveränderung nutzen.
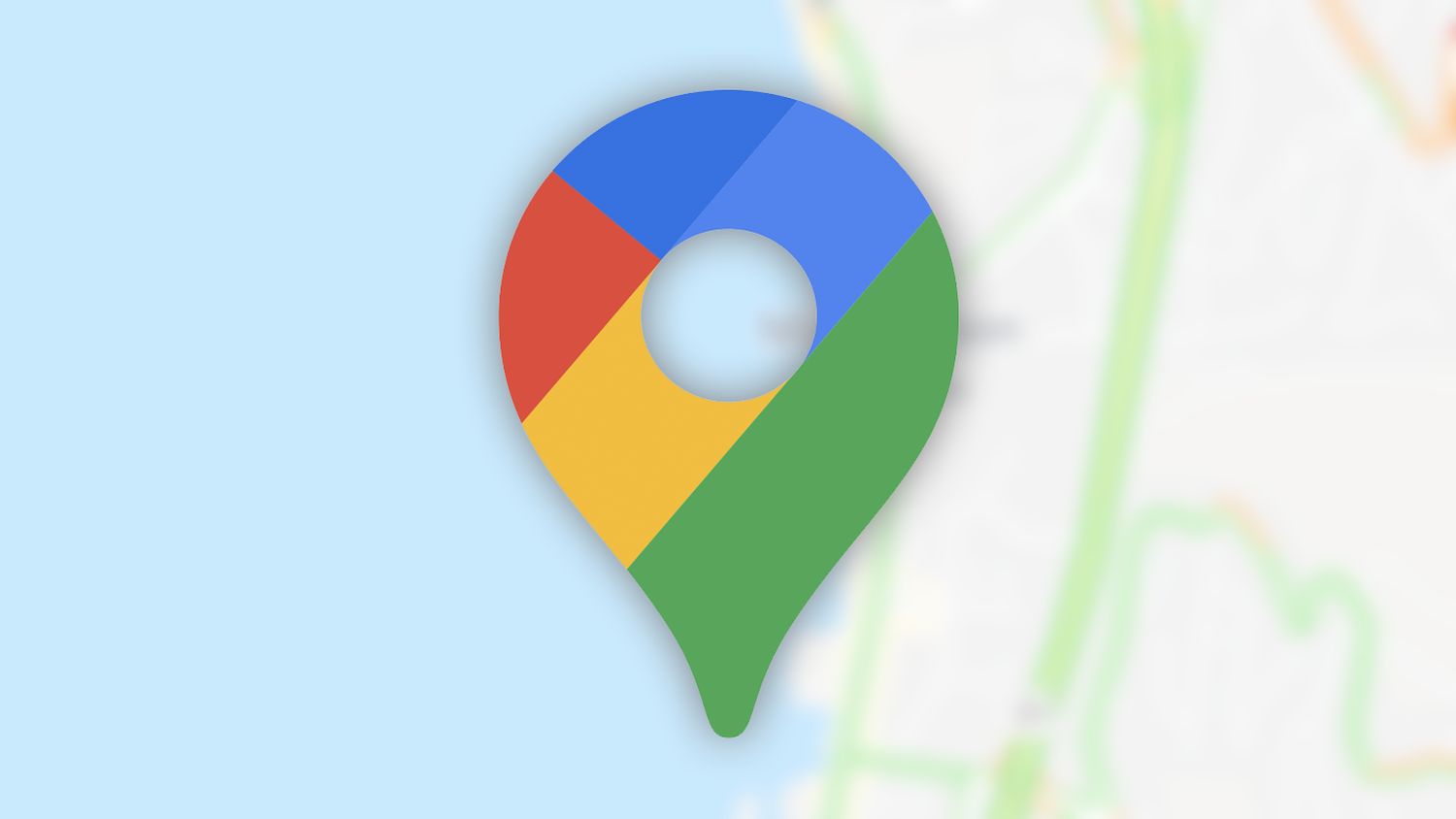
Jeder Nutzer weiß, wie sich der Kartenausschnitt bei Google Maps vergrößern oder verkleinern lässt: Auf dem Desktop per Button, Doppelklick oder auch mit dem Mausrad bzw. der entsprechenden Touchpad-Geste und auf dem Smartphone vor allem mit der Zwei-Finger-Geste ‚Pinch-to-zoom‘. Aber das ist längst nicht alles, denn es gibt auf dem Smartphone weitere Gesten und Möglichkeiten, um die Ansicht mit nur einem Finger zu vergrößern oder mit einem Doppel-Touch wieder zu verkleinern.
Zoomen mit einem Finger: Die Doppel-Touch-Swipe-Geste
Tippt mit dem Finger zwei Mal schnell nacheinander auf das Display, wie beim Doppeltouch-Zoom, nehmt den Finger beim zweiten Touch aber nicht vom Display. Nach diesem doppelten Touch könnt ihr mit dem auf dem Display liegenden Finger nach oben oder unten swipen, um den Kartenausschnitt weiter zu vergrößern oder zu verkleinern. Ein Swipe nach oben verkleinert, ein Swipe nach unten vergrößert den Kartenausschnitt. Wenn ihr diese Geste weit unten auf dem Display ausführt, habt ihr nach oben genügend Platz, um den Ausschnitt zu verkleinern. Je größer das Display, desto weiter könnt ihr Zoomen – der Displayrand ist stets die Grenze.
Herein- und Herauszoomen ohne Pinch-to-Zoom
Tippt zwei Mal schnell nacheinander auf dieselbe Stelle der Karte und schon wird die Ansicht um einen Schritt vergrößert. Das dürfte vielen Nutzern bekannt sein und sicher auch häufig verwendet werden. Aber wie zoomt man ohne Swipe wieder heraus? Auch das ist möglich: Tippt mit zwei Fingern doppelt auf das Display, wobei beide Finger ungefähr wieder dort landen sollten, wo sie beim ersten Touch waren. Die Ansicht wird nun um einen Schritt herausgezoomt.
» Mehr Informationen zu diesen Gesten
Super-Zoom per URL
Wer sich schon einmal geärgert hat, dass ab einer bestimmten Stufe bei Google Maps Schluss ist, kann sich mit einem kleinen Trick behelfen und vielleicht das eine oder andere zusätzliche Detail erahnen oder mit viel Fantasie zusammensetzen. Dabei ist zu beachten, dass ihr natürlich keinen hochaufgelösteren Bilder erhaltet, sondern lediglich gezoomte Ansichten. Es ist also genauso sinnvoll wie der digitale Zoom einer Kamera oder eines Bildbetrachters.
Öffnet einfach Google Maps im Browser, aktiviert die 3D-Ansicht und navigiert zur gewünschten Stelle und dann werft einen Blick in die Adressleiste des Browsers. In der möglicherweise sehr langen Parameterliste von Google Maps findet ihr einen Wert in folgender Form „@48.3310439,16.0510879,74m“. In diesem Parameter sind die Koordination für den Bildmittelpunkt sowie die Größe des gewünschten Bildausschnitts zu finden. Der letzte Wert hinter dem Beistrich, in diesem Fall „74m“, gibt an, wie groß der Bildausschnitt in Metern sein soll. Diesen Wert müsst ihr ändern.
Im obigen Beispiel seht ihr „74m“. Ändert diesen einfach einmal auf „37m“. und drückt entsprechend auf ENTER, um die Kartenplattform neu zu laden. Der Ausschnitt sollte nun in etwa doppelt so groß sein und somit vielleicht mehr Details als zuvor preisgeben. Wie bereits geschrieben, handelt es sich nicht um zusätzliches Bildmaterial, sondern nur um die um das doppelte gezoomte Ansicht des vorherigen Bildausschnitts.
Ihr könnt das auf die Spitze treiben uns bis auf einen Meter oder sogar weniger (0.5m) heruntergehen. Das ist zwar absolut nicht sinnvoll und ihr werdet nur noch einen einzigen Pixelhaufen sehen, aber vielleicht wird es ja irgendwann mal gebraucht. In Städten mit sehr hoher Auflösung von 10 Metern oder sogar weniger wird es vielleicht nicht viel bringen, aber gerade in weniger urbanen Gebieten sieht das schon ganz anders aus. Ich wohne am Land und kann auf normalem Wege nur bis „147m“ zoomen. Ich sag mal so, das Ganze bis auf „50m“ zu erhöhen kann komfortabel sein, darüber hinaus wird es wieder unsinnig.
Auch hier gibt es Grenzen
Ihr könnt es zwar auf die Spitze treiben, aber Google Maps steigt irgendwann aus. Gebt ihr einen zu kleinen Wert ein, verschwinden die Kontrollelemente wieder Zoom-Slider oder der Wechsel der Kartenansicht. Treibt ihr es noch weiter, lässt sich der Ausschnitt in dieser Ansicht nicht mehr verschieben. Schiebt ihr dennoch, zoomt Google Maps automatisch auf die letzte akzeptable Stufe heraus.
» Alle Informationen und Grenzwerte
So lässt sich der Zoom-Slider in Google Maps aktivieren
- Öffnet Google Maps wie gewohnt im Browser an einer beliebigen Stelle
- Fahrt mit dem Cursor über einen der beiden Zoom-Buttons und haltet ihn dort
- Nach wenigen Sekunden erscheint ein kleines Popup mit dem Titel „Zoom“ und dem Text „Schieberegler einschalten“
- Jetzt auf diesen Text klicken und schon ist der Slider da
Die Buttons liegen nun weiter auseinander, lassen sich aber auch weiterhin wie gewohnt mit einem Klick nutzen – zusätzlich zum neuen Zoom-Slider.
Der Slider hat eine Reihe von Vorteilen: Es lässt sich deutlich schneller zwischen weit entfernten Zoomstufen wechseln, man hat das Gefühl, dass das tatsächlich stufenlos funktioniert (auch wenn das nicht der Fall ist) und kann so noch exakter die passende Einstellung finden. Tatsächlich sind somit je nach Region und Detailgrad der Aufnahmen auch zusätzliche Zoomstufen möglich, da die Buttons jeweils pro Klick zwei oder drei Stufen weiter springen. Außerdem muss der Slider nicht losgelassen oder festgestellt werden, sondern kann wie eine Art Feintuning „festgehalten“ und alles wie gewünscht angepasst werden.
» Mehr Informationen zum Zoom-Slider
Letzte Aktualisierung am 2025-05-16 / Bilder von der Amazon Product Advertising API / Affiliate Links, vielen Dank für eure Unterstützung! Als Amazon-Partner verdiene ich an qualifizierten Verkäufen.
GoogleWatchBlog bei Google News abonnieren | GoogleWatchBlog-Newsletter