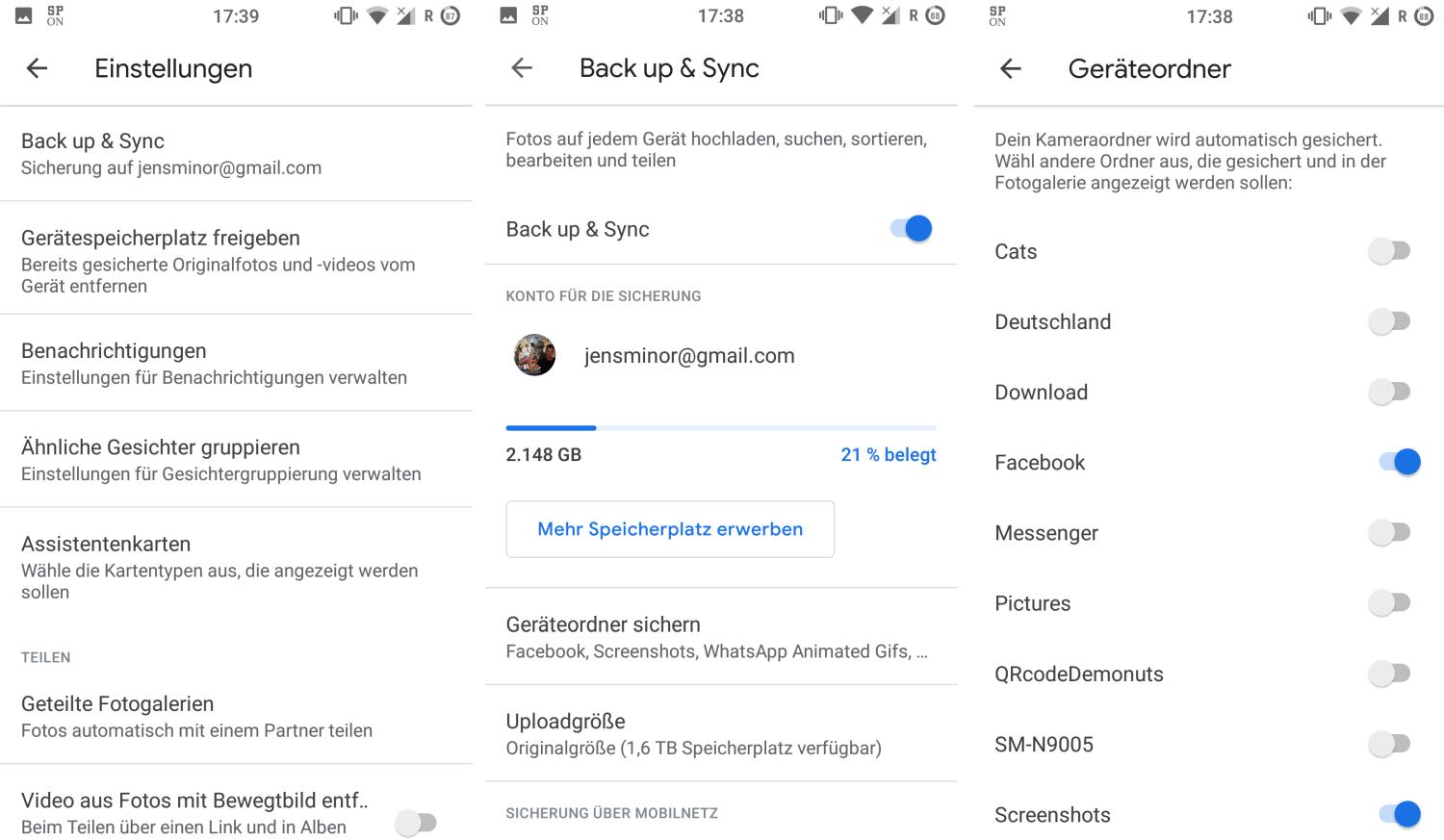Google Fotos: So könnt ihr das automatische Backup optimieren – einzelne Ordner sichern oder ausschließen

Eine der zentralen Funktionen der Fotoplattform Google Fotos neben der Galerie ist das Auto-Backup, das bei vielen Nutzern die Hauptquelle für alle in der Cloud gesicherten Bilder und Videos sein dürfte. Das automatische Backup der Smartphone-Medien umfasst standardmäßig allerdings nur den Kamera-Ordner und ignoriert alle anderen Ablagen. Über die App-Einstellungen lässt sich sehr leicht festlegen, welche Ordner gesichert werden sollen und welche nicht.
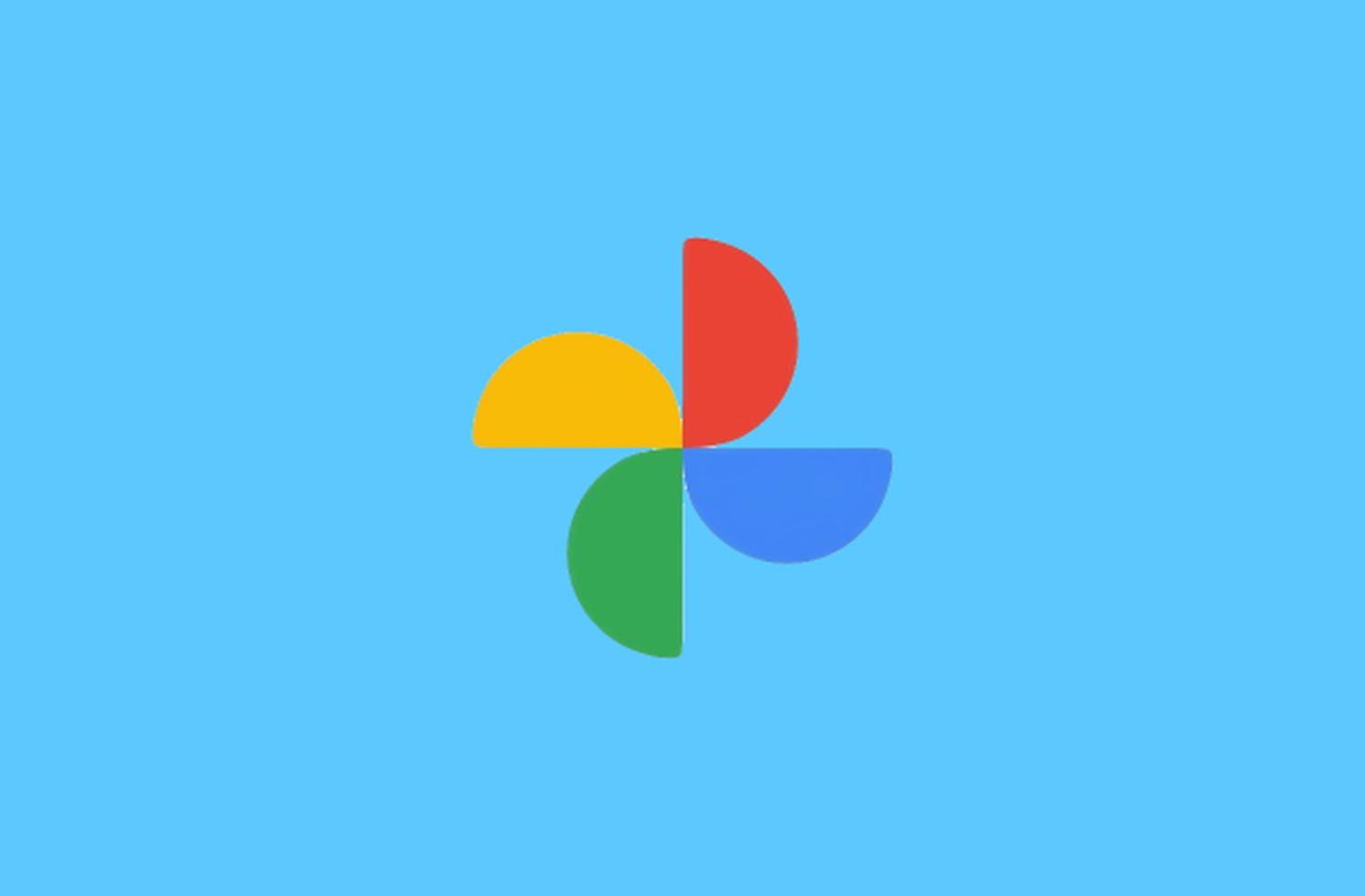
Google Fotos gehört nicht ohne Grund zu den populärsten Google-Apps auf dem Smartphone. Jedes geschossene Foto wird, abhängig von den Einstellungen, zuverlässig innerhalb weniger Minuten (manchmal auch Sekunden) in die Cloud geladen, ist somit gesichert und steht auf allen Plattformen zur Nutzung bzw. zum Download bereit. Das ist nicht nur äußerst praktisch, sondern dürfte schon bei so manchem Nutzer zur Datenrettung genutzt worden sein, wenn Bilder versehentlich gelöscht wurden oder das Speichermedium beschädigt ist.
Die Android-App sichert standardmäßig alle Fotos und Videos im Kamera-Ordner des Smartphones, aber darauf muss es nicht beschränkt bleiben. In den Einstellungen lässt sich sehr leicht festlegen, welche Ordner gesichert werden sollen oder welche ab sofort nicht mehr überwacht werden sollen. Wer gerne Memes sammelt, möchte vielleicht die Social Network-Ordner sichern, wer häufig nette Bilder erhält, möchte vielleicht die WhatsApp- oder Telegram-Ordner sichern, wer viele Medien im Web findet, möchte vielleicht auch den Download-Ordner sichern und so weiter.
Andersherum möchtet ihr vielleicht einige Ordner bzw. dessen Bilder nicht bei Google Fotos sehen und den wertvollen Cloud-Speicherplatz verschwenden. Dann könnt ihr die betroffenen Ordner in den Einstellungen einfach deaktivieren und das Backup wird sofort pausiert und jedes neu dazu gekommene Bild ignoriert. In folgender Anleitung seht ihr, wie das Ganze funktioniert.
So wählt ihr die von Google Fotos zu berücksichtigenden Ordner aus
- Öffnet die Google Fotos-App
- Tippt oben rechts auf euer Profilbild und wählt im Menü den Punkt „Fotos-Einstellungen“
- Jetzt öffnet den Menüpunkt „Back-up & Sync“
- Scrollt etwas herunter und wählt den Punkt „Geräteordner sichern“ aus
- Dort sind nun alle automatisch erkannten Ordner mit Bilddateien aufgeführt, die ihr einfach aktivieren oder deaktivieren könnt
Synchronisierung mit Schwächen
Leider koppelt Google Fotos die Einbindung eines Ordners mit der Synchronisierung, ihr könnte also nicht nur eines von beiden nutzen. Ein Pausieren oder den Ausschluss einzelner Medien gibt es ebenfalls nicht. Nehmt ihr also einen Ordner heraus und pflegt ihn später wieder ein, werden alle noch nicht synchronisierten Bilder automatisch nachträglich hochgeladen. Andersherum werden aber keine Bilder aus der Cloud gelöscht, wenn ein zuvor angebundener Ordner aus der Liste herausgenommen wird.
Etwas mehr Flexibilität wäre wünschenswert, aber Googles Entwickler verzichten sicherlich ganz bewusst auf starke Anpassungsmöglichkeiten, um möglichst viele Bilder und Ordner abzudecken. Das Deaktivieren des Kamera-Ordners ist nicht möglich, außer durch die vollständige Backup-Pausierung. Das manuelle Hinzufügen nicht erkannter Ordner ist ebenfalls nicht möglich. Klingt nach vielen Einschränkungen, aber dieses Feature ist dennoch sehr praktisch.
Pro-Tipp: Wenn Google Fotos einen neuen interessanten Ordner entdeckt, erhaltet ihr automatisch eine Benachrichtigung mit der Nachfrage, ob ihr diesen in das Backup einschließen möchtet. Habt ihr beispielsweise eine neue Fotobearbeitung-App geladen und erstmals ein Bild gespeichert, sollte Google Fotos dies erkennen und danach fragen.
Letzte Aktualisierung am 2024-12-16 / Bilder von der Amazon Product Advertising API / Affiliate Links, vielen Dank für eure Unterstützung!
GoogleWatchBlog bei Google News abonnieren | GoogleWatchBlog-Newsletter