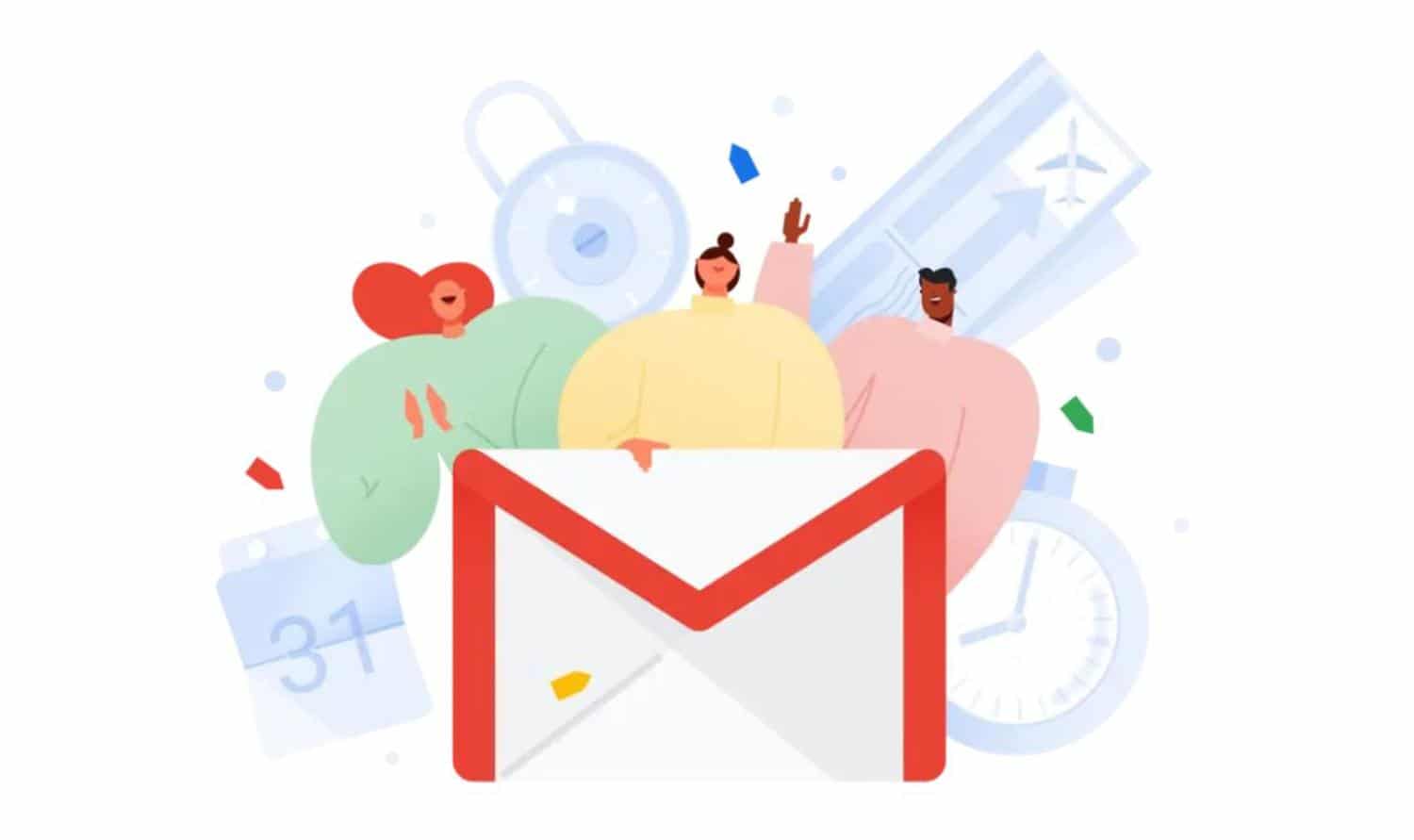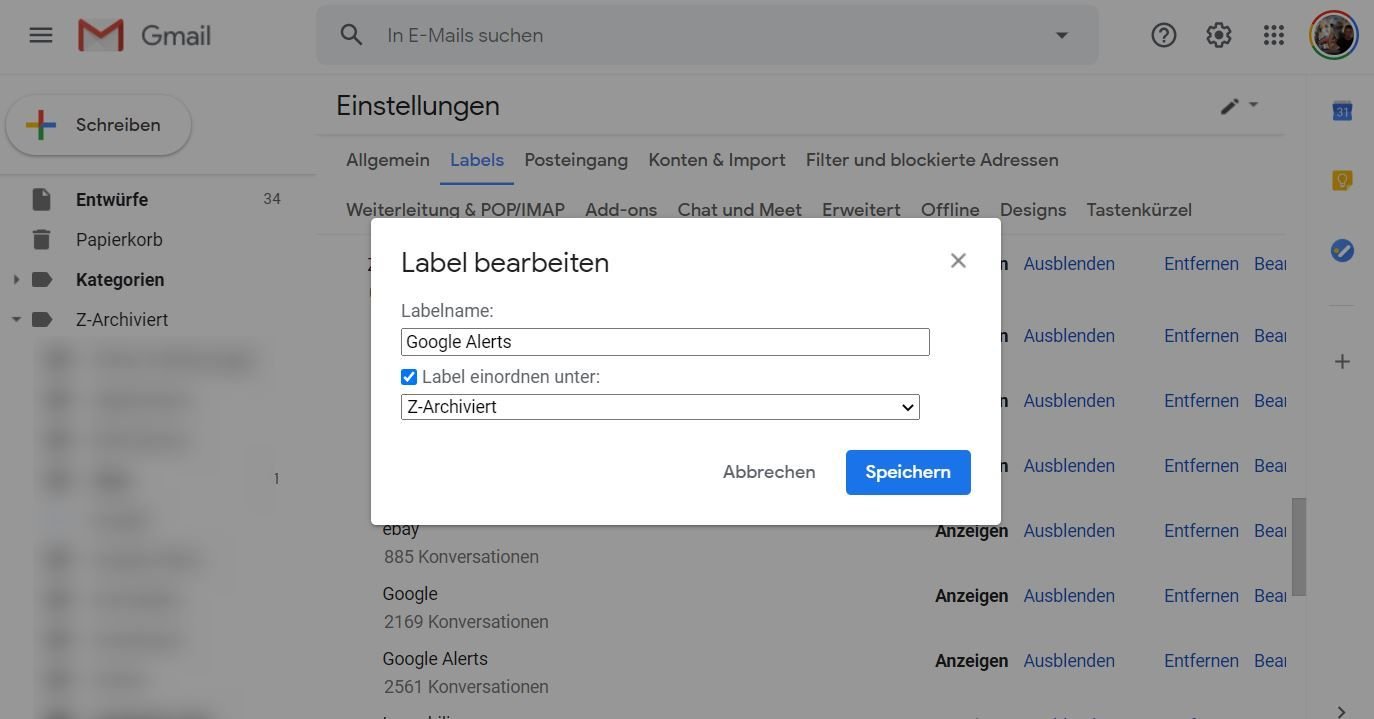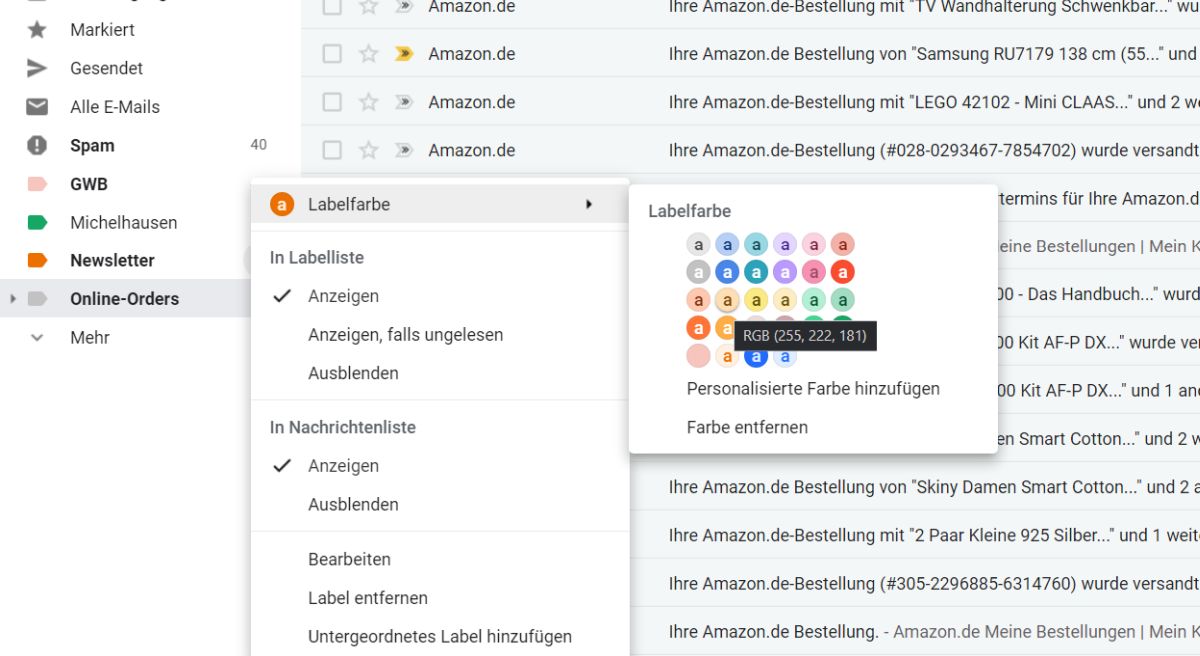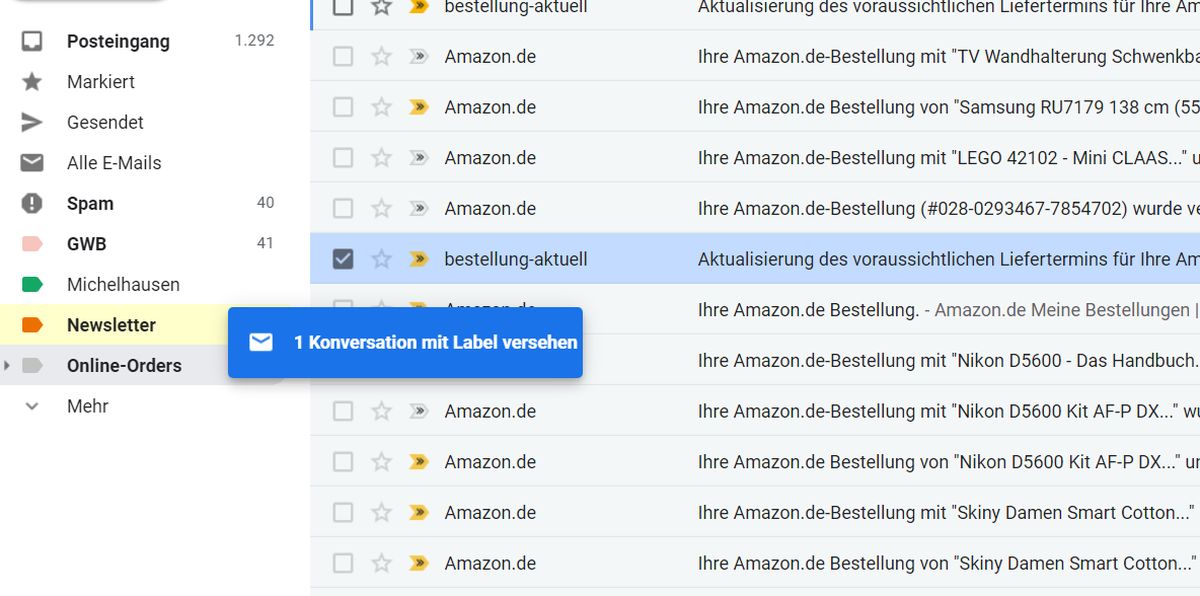GMail: Tipps & Tricks zur optimalen Nutzung der Label-Funktion – mehr Übersicht und Ordnung im Mail-Archiv

Googles Mail-Plattform GMail bietet allen Nutzern eine Reihe flexibler Möglichkeiten zur Organisation der eingegangenen und ausgehenden Nachrichten – unter anderem mit der praktischen Label-Funktion. Wir haben euch bereits gezeigt, wie sich verschachtelte Label anlegen lassen und nun gibt es einige weitere Tipps & Tricks zur optimalen Nutzung der Labels, die sich als überraschend starkes Werkzeug entpuppen.
Wer aufräumt, ist zu faul zum Suchen. Das Sprichwort gilt auch in der digitalen Welt, in der das Suchen von längst vergangenen Informationen aber auch ungleich komplizierter sein kann. Man kann es sich aber auch sehr viel leichter machen, in dem die Suchfunktionen der diversen Produkte durch Vorsortierungen zusätzliche Parameter enthalten. Auch GMail besitzt eine sehr starke Suchfunktion, die durch den Einsatz von Labels unterstützt werden kann.
Die Labels sind unscheinbar in der Seitenleiste von GMail aufgelistet, bieten aber ein starkes Fundament zur Organisation aller E-Mails, vor allem im Archiv. Die folgenden Tipps lassen sich sehr leicht in der Browserversion von GMail anwenden und können fast alle entweder in den GMail-Einstellungen oder direkt über das Menü in der Seitenleiste festgelegt werden. Aufgrund der deutlich kompakteren Oberfläche ist das meiste in den Smartphone-Apps leider nicht umsetzbar.
Verschachtelte Labels anlegen
Labels lassen sich nicht nur auf einer Ebene verwenden, sondern können auch verschachtelt angelegt werden. Das bedeutet, dass eines oder mehrere Label unter dem Dach eines anderen Platz finden, was sich besonders gut für Archivierungen eignet. Wie sich solche Label anlegen lassen, haben wir euch im Detail in diesem Artikel beschrieben.
Farben festlegen
Habt ihr viele Label angelegt, dann kann es trotz verschachtelten Ebenen und ausgeblendeten Einträgen (siehe nächster Punkt) schnell unübersichtlich werden – sowohl in der Nachrichtenleiste als auch in der Seitenleiste. Also bringen wir etwas Farbe ins Spiel, sodass sich die Labels etwas voneinander abheben. Klickt dazu einfach auf das Drei-Punkte-Menü des Labels und wählt den ersten Punkt zum Festlegen der Label-Farbe aus. Dort könnt ihr im erweiterten Menü aus mehreren Dutzend Farbtönen wählen und sowohl die Textfarbe als auch die Farbe der Umrandung festlegen.
Nicht benötigte Label ausblenden
Wenn die Farben auch nicht mehr helfen, dann blendet einfach alle nicht benötigten Label aus. In den Einstellungen lässt sich für jedes einzelne Label festlegen, ob es in der Auflistung in der Seitenleiste oder in der Nachrichtenliste angezeigt werden soll. Zweites legt fest, ob das Label in der Auflistung aller Nachrichten vor dem Betreff angezeigt werden soll. Wer kein buntes Archiv möchte, sollte dies für unwichtige oder archivierte Label deaktivieren.
In der Seitenleiste lassen sich Label wahlweise immer ausblenden, einblenden oder wahlweise nur dann einblenden, wenn es neue Inhalte gibt. Es empfiehlt sich, dies für jedes Label separat nach den Nutzungsgewohnheiten festzulegen. Ausgeblendete Label lassen sich jederzeit mit einem Klick auf „mehr“ in der Seitenleiste wieder aufrufen. Diese befinden sich dann alphabetisch sortiert am Ende des möglicherweise sehr langen Menüs.
Labels in der Suchfunktion verwenden
Ihr erinnert euch an den Aufräumen-Suchen-Spruch? Mit den Labels lässt sich die Suchfunktion etwas unterstützen, sodass ihr möglicherweise sehr viel schneller ans Ziel gelangt und die passende E-Mail findet. Gebt einfach in die Suchleiste den Parameter „label:ich_halte_ordnung (natürlich mit dem gewünschten Label ersetzen) gefolgt von dem Suchbegriff ein und schon werden nur die Mails durchsucht, denen das jeweilige Label zugeordnet ist.
Label per Drag & Drop zuweisen
Label lassen sich relativ leicht über die Menüs über jeder E-Mail zuweisen, was allerdings eine Reihe von Klicks erfordern kann. Wenn ihr möchtet, könnt ihr das aber auch ganz ohne Klicks haben – nämlich einfach per Drag & Drop. Möchtet ihr einer E-Mail ein Label zuweisen, dann zieht dieses einfach mit gedrückter Maustaste von der Seitenleiste auf die E-Mail. Die Quickinfo wird über die dadurch ausgelöste Aktion informieren und wenn ihr euch in der Zeile vertan habt, lässt es sich Rückgängig machen.
Möchtet ihr mehreren Mails ein Label zuweisen? Dann macht es einfach andersherum. Umgekehrt lassen sich einzelne oder mehrere E-Mails direkt auf die Labels in die Seitenleiste ziehen und schon wird die Verknüpfung zugeordnet. Das funktioniert mit einer einzigen E-Mail, aber auch mit zahlreichen markierten E-Mails gleichzeitig. Auch hier werdet ihr vorab auf die Aktion per Quickinfo hingewiesen und könnt dies Rückgängig machen.
—
Sicher gibt es noch den einen oder anderen Pro-Tipp rund um die Label, schreibt doch gerne in die Kommentare, wie ihr die Label benutzt.
GMail: Alles aus der starken Suchfunktion herausholen – alle wichtigen Parameter und Suchfilter in der Übersicht
GoogleWatchBlog bei Google News abonnieren | GoogleWatchBlog-Newsletter