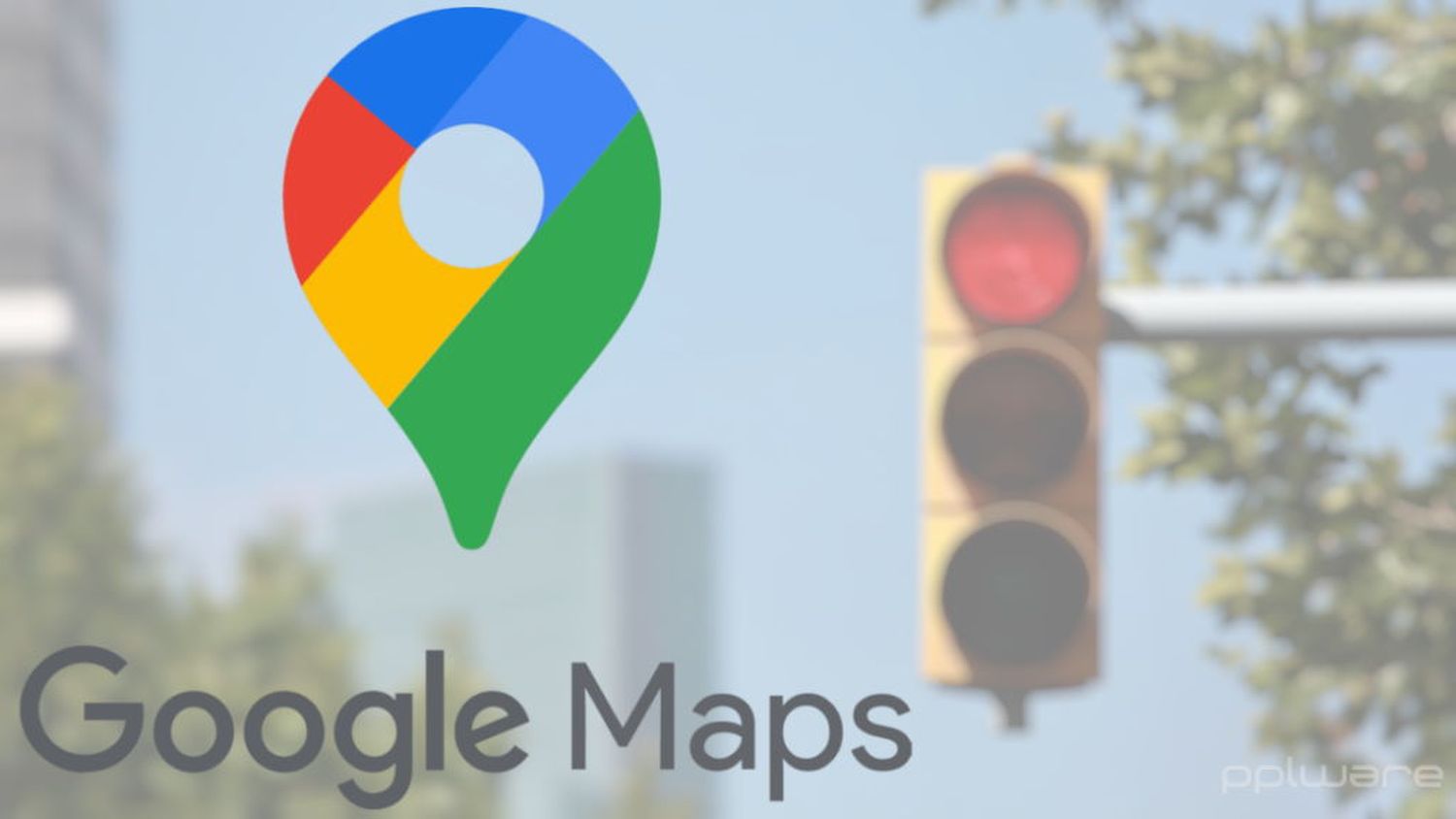Viele Menschen dürften die Google Maps Navigation zur Streckenplanung nutzen und vielleicht auch aktiv zur Navigation am Smartphone oder mit Unterstützung von Android Auto verwenden. Allerdings hat die Navigation manchmal ihre Tücken und will klüger sein als der Fahrer – aber das muss gar nicht sein. Mit einigen Tricks könnt ihr die Navigation in die Schranken weisen und die eigene Route durchsetzen.
Manche Menschen machen aus der Suche nach der perfekten Route eine Wissenschaft, manche haben einfach eine wahnsinnig gute Orientierung und wieder andere könnten ohne Navi wohl nicht einmal um den Block fahren. Egal welcher Fahrertyp man ist, in den meisten Fällen möchte man einfach schnell und sicher ans Ziel kommen, ohne große Umwege in Kauf zu nehmen. Google Maps bietet dafür die idealen Werkzeuge, die über ausreichend Daten verfügen.
Mit Google Maps ist es in nur wenigen Schritten möglich, den perfekten Weg von A nach B anzeigen zu lassen und je nach verwendetem Endgerät gleich in die Navigation einzusteigen. Allerdings hat sich in der Vergangenheit schon häufiger gezeigt, dass die Navigation nicht immer die ausgewählte Strecke nimmt und den Nutzer sehr schnell und manchmal ohne dessen Wissen wieder auf eine alternative Route führt, die die vermeintlich bessere ist. Wer die Maps Navigation häufig nutzt, dürfte das schon erlebt haben.
Wer keine Ortskenntnisse hat oder sich die Strecke vorab etwas genauer angesehen hat, wird das Abweichen von der zuvor ausgewählte Route vermutlich gar nicht oder viel zu spät bemerken – aber das muss gar nicht sein. Das Problem ist, dass die Google Maps-Algorithmen stets den aktuellen Standort heranziehen und von diesem den besten Weg zum Ziel suchen. Was zum Zeitpunkt der Planung oder Abfahrt vielleicht noch der beste Weg gewesen ist, ist es wenige Stunden später vielleicht nicht mehr. Sei es durch Stau, neue Baustellen oder eine zuvor schon abweichende Route mit neuen Möglichkeiten.
Also müssen wir der Google Maps Navigation einfach mehr Daten an die Hand geben, um die wichtigen Zwischenpunkte einzuhalten und nicht einfach zu umfahren. Das lässt sich sogar bequem aus dem Browser heraus erledigen und dann per Knopfdruck an ein anderes Gerät senden. Dafür nutzen wir die Kombination verschiedener Tools.
Google Maps Streetview: Orientierung und Panoramen – so lässt sich die Splitscreen-Ansicht im Browser nutzen
Die Google Maps Routenplanung bietet sehr oft mehrere Wege zum Ziel, im Normalfall bis zu drei unterschiedliche Strecken. Je nach Strecke können sich die Wege stark unterscheiden, in vielen Fällen liegen aber nur wenige Minuten oder Kilometer zwischen den Alternativen. Das birgt wiederum das große Potenzial, dass es sich die Google Maps Navigation unterwegs anders überlegt und dann doch eine andere Richtung einschlägt. Aber vielleicht möchtet ihr auch eine ganz andere Route fahren.
1. Die Route anpassen
Wir haben euch bereits gezeigt, wie sich eine Route beliebig anpassen lässt. Dazu müsst ihr in den Browser wechseln und eine der vorgeschlagenen Routen beliebig per Drag & Drop anpassen. Das ist tatsächlich an jeder Stelle möglich und sorgt dafür, dass der jeweilige Wegpunkt an eine beliebige Stelle verschoben wird. Google Maps beachtet für die Verschiebung und die neuen Zwischenstrecken natürlich weiterhin jegliche Straßen, Richtungsfahrbahnen und mehr – ihr könnt also mit diesem Tool nicht quer durch Felder oder den Wald pflügen.
Leider lässt sich die Routenplanung nur zur Inspiration verwenden, denn die ausgewählte Strecke kann nicht an die Navigation gesendet werden. Alle Anpassungen gehen dabei verloren. Das dürfte verschiedene Gründe haben, lässt sich aber auf normalen Wege nicht umgehen. Wie ihr die Route anpassen könnt, lest ihr in diesem Artikel.
2. Zwischenstopps anlegen
Nun kommt der wichtigste Part der gesamten Anpassung: Habt ihr eure perfekte Route angelegt, müsst ihr markante Punkte oder Wegstellen suchen, an denen ihr unbedingt vorbeikommen möchtet. Bzw. sucht Stellen, die ihr auf keinen Fall anfahren möchtet und nehmt die jeweilige Alternative zu dieser Strecke als wichtigen Wegpunkt. Klickt nun mit der rechten Maustaste auf den gewünschten Punkt und wählt im Kontextmenü den Eintrag Weiteres Reiseziel hinzufügen, so wie auf obigem Screenshot ersichtlich.
Der jeweilige Punkt wird dann als Zwischenziel eingestellt. Ihr könnt bis zu 8 Zwischenziele festlegen, die jeweils an das Ende der Liste (vor dem Ziel) gesetzt werden. Es ist also empfehlenswert, am Beginn der Strecke anzufangen. Möchtet ihr einzelne Wegpunkte löschen oder die Reihenfolge verschieben – natürlich sinnvollerweise in der Reihung wie auf der Strecke – könnt ihr das sehr einfach über das Menü an der linken Seitenleiste tun.
3. Die Route verwenden
Habt ihr euch nun die perfekte Route zusammengeklickt, muss sie natürlich noch an das zur Navigation verwendete Gerät gesendet werden. Klickt dafür auf „Wegbeschreibung an mein Smartphone senden“. Nun könnt ihr den Weg entweder direkt per Push als Benachrichtigung auf das Smartphone senden oder auch den Link zur Routenplanung mit allen Zwischenstopps per E-Mail oder SMS senden. Alle drei Möglichkeiten führen zum gleichen Ziel. Benachrichtigung geht am schnellsten, ist aber natürlich nach einmaligen Antippen verschwunden.
—
Natürlich könnt ihr die Zwischenstopps auch direkt auf dem Smartphone anlegen und den Weg über den Desktopbrowser sparen. Das dauert aber sehr viel länger, ist weniger komfortabel und ihr müsst häufiger zwischen einzelnen Ansichten wechseln. Der Vorteil ist, dass ihr das am Desktop auch noch per Link speichern oder eben in den E-Mail-Posteingang senden lassen könnt.
Habt ihr genügen markante Wegpunkte eingetragen, sollte euch die Navigation auf dem gewünschten Weg zum Ziel führen und kann gar nicht mehr abweichen. Natürlich ist das nicht Straßengenau, aber wer beispielsweise lange über die Autobahn fahren möchte, der wählt einen Punkt am Anfang und am Ende der Autobahn und schon wird man wohl zu 99 Prozent auch die ganze Strecke dort befahren. Achtung: Das kann natürlich auch kontraproduktiv sein, weil Google Maps euch dadurch kaum vor Staus bewahren kann. Einfach ausprobieren und das richtige Feintuning finden 🙂
» Google Maps: So lassen sich ÖPNV-Verbindungen auf dem Android Homescreen ablegen & schneller abrufen