Google Chrome: So lassen sich im Browser ausgefüllte PDF-Formulare einfach speichern & das ist zu beachten

Google Chrome bietet dank des integrierten PDF-Moduls seit vielen Jahren die Möglichkeit, Dokumente in diesem Format inklusive simpler Zusatzfunktionen darzustellen. Zu diesen zusätzlichen Features gehört unter anderem, dass sich interaktive Dokumente im Browser ausfüllen, aber leider nach wie vor nicht in dieser Variante speichern lassen. Google wollte dieses Thema zwar angehen, hat eine alternative Funktion aber nach wie vor nicht in den Browser gebracht. Aber es gibt einen simplen Workaround.
Es soll ja Menschen geben, die noch immer Dokumente im Microsoft Word-Format *.doc oder *.docx verschicken. Netzwerk-Intern mag das kein großes Problem sein, aber sobald es an unbekannte Empfänger geht, sollte dann doch eher ein universelleres Dateiformat verwendet werden – so wie PDF. Während früher häufig eine externe Applikation zur Anzeige notwendig war, können Browser wie Google Chrome dieses Dokument längst nativ anzeigen und einige Zusatzfunktionen bieten.
Mit Google Chrome lassen sich nicht nur PDF-Dokumente anzeigen, sondern auch die in interaktiven PDF-Dokumenten integrierten Formulare ausfüllen. Wer schon einmal ein längeres Formular ausgefüllt, dann auf Speichern gedrückt und sich anschließend in Sicherheit gewogen hat der weiß, dass das ein schwerer Fehler mit einer bösen Überraschung war. Der Browser speichert nämlich das leere Formular und verwirft automatisch alle Eingaben. Google ist sich dieses Problems bewusst und wollte es schon vor Monaten lösen, hat es bislang aber nicht getan. Also was tun?
So lässt sich ein ausgefülltes PDF-Formular speichern
Möchtet ihr ein ausgefülltes PDF-Formular speichern, muss einfach nur der Umweg über die Drucken-Funktion genommen werden. Diese wird das Formular exakt so wiedergeben, wie es im ausgefüllten Zustand im Browser sichtbar ist. Geht also in das Menü zum Drucken des Dokuments und wählt dort nicht den eventuell angeschlossenen Drucker aus, sondern den Eintrag „Als PDF speichern“. Wenn ihr das nun Bestätigt, öffnet sich automatisch der Speichern-Dialog, über den das Dokument als neue PDF-Datei gespeichert werden kann.
Aber Achtung: Auch hier gibt es einen kleinen Stolperstein. Ihr Speichert damit das fertig ausgefüllte Dokument als statische Datei. Das bedeutet, eine nachträgliche Änderung der Eingaben ist ohne Weiteres nicht mehr möglich. Möchtet ihr auf Nummer sicher gehen, speichert also sowohl das leere Formular mit der Speichern-Funktion als auch das ausgefüllte Dokument mit der Drucken-Funktion.
» Chrome: Googles Kampf gegen die URL ist beendet – Browser zeigt wieder vollständige Internetadressen
» Google Chrome: Verbesserungen für die Tabgruppen kommen – werden als Ordner behandelt (Screenshots)
GoogleWatchBlog bei Google News abonnieren | GoogleWatchBlog-Newsletter
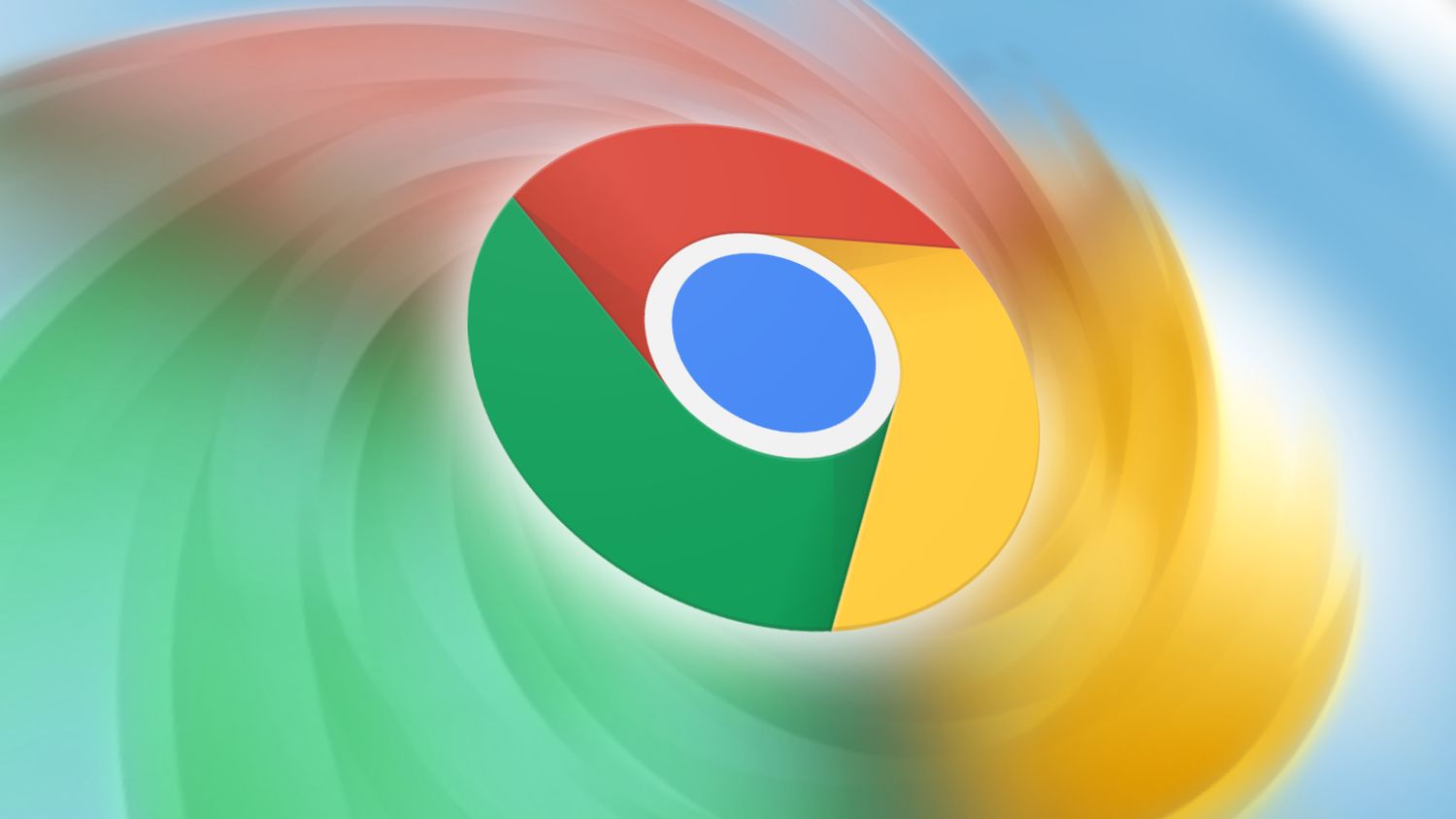





Ich verwende den Chrome-Browser auf meinem Android. Es ist so einfach, PDF-Formulare zu erstellen, und dann kann ich sie offline mit Xodo PDF oder Docs To Go ™ Free Office Suite bearbeiten.
https://hireessaywriter.onl
My profile for hire