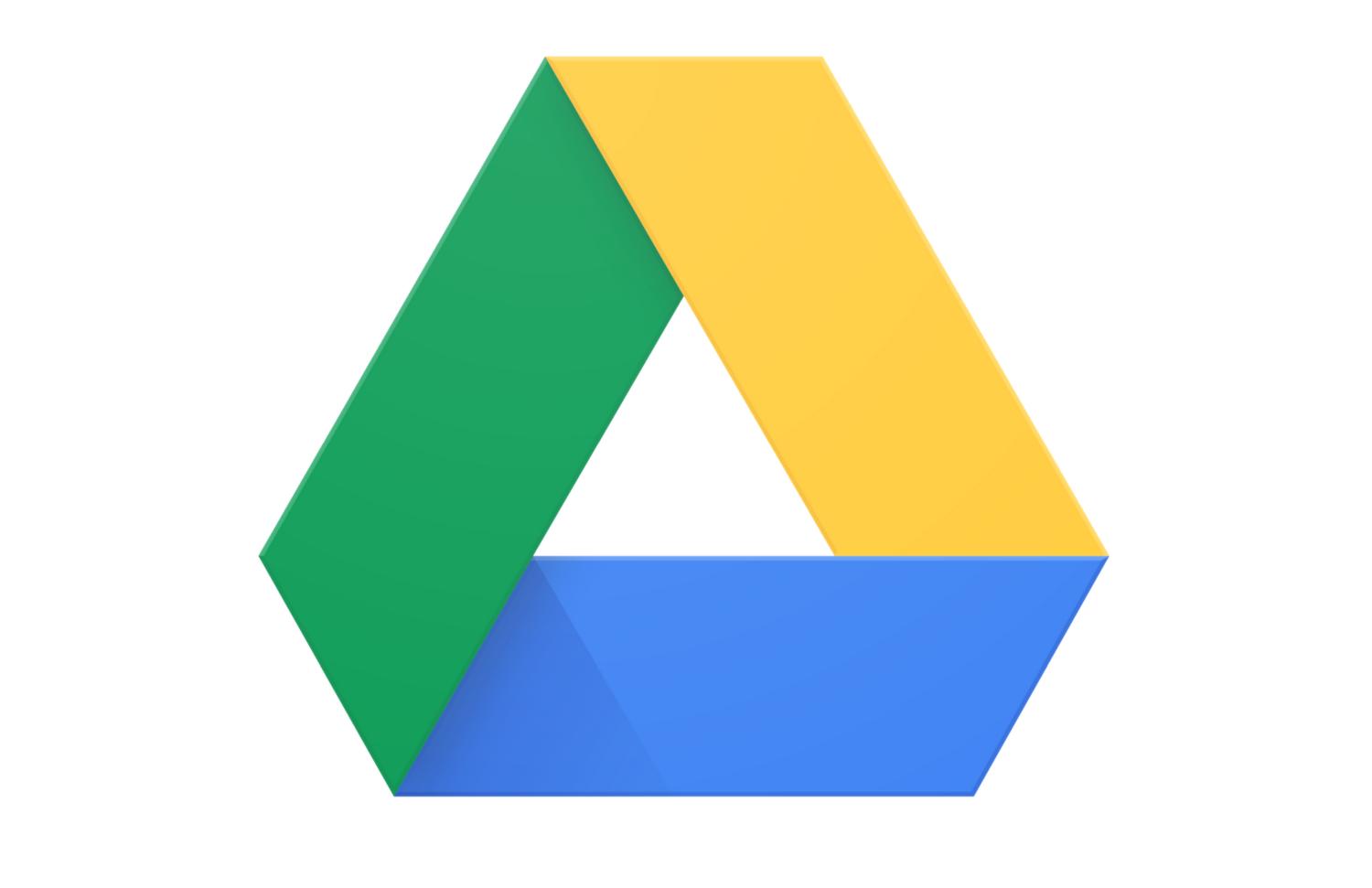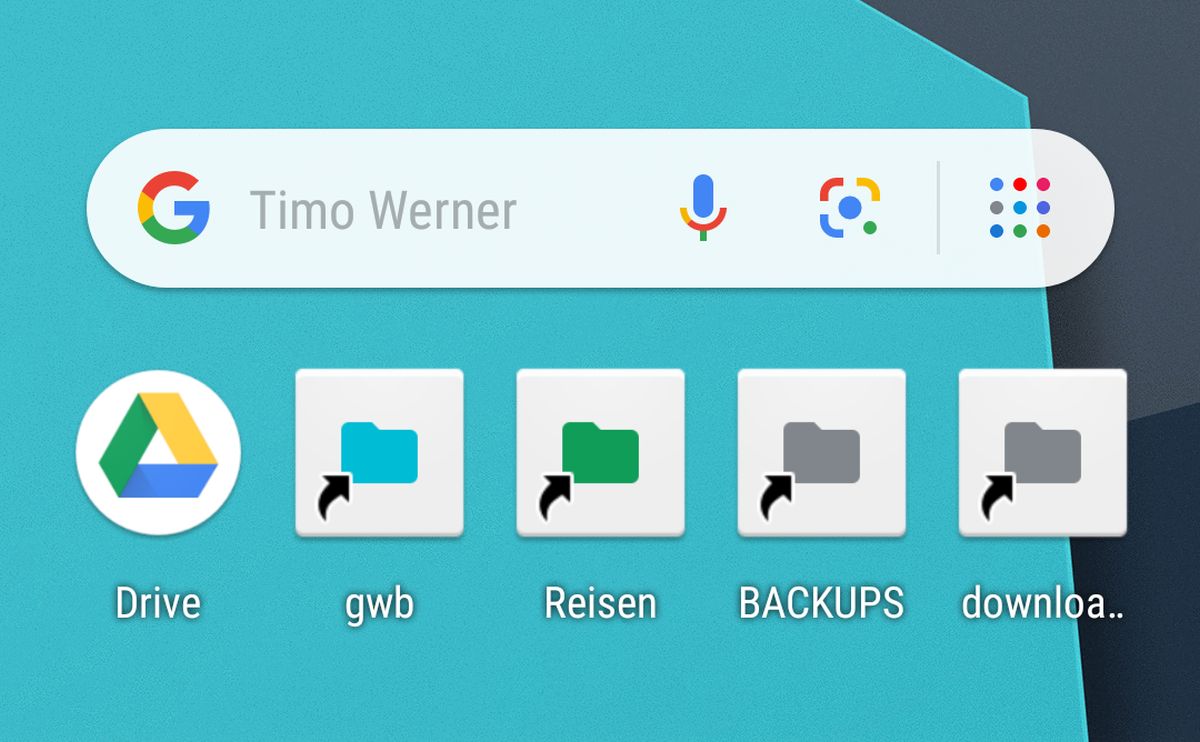Google Drive: So lassen sich einzelne Ordner aus dem Cloudspeicher auf dem Android Homescreen ablegen
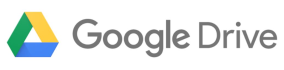
Mit Cloudspeichern wie Google Drive ist es sehr leicht, Backups anzulegen oder Daten über mehrere Geräte hinweg zu synchronisieren, sodass sie stets gesichert und immer und überall zugänglich sind. Am bequemsten wird das, wenn sich der Cloudspeicher nativ in das Betriebssystem oder den verwendeten Dateimanager einbinden lässt. Unter Android ist das leider nicht möglich, aber dafür lassen sich Verknüpfungen zu beliebigen Ordnern auf dem Homescreen ablegen.
Google Drive bietet eine einfache, aber manchmal zugleich auch komplizierte, Möglichkeit zur Organisation aller in der Cloud abgelegten Dateien. Es lassen sich beliebig viele und beliebig tief verschachtelte Ordner anlegen, so wie man das von den meisten Betriebssystemen kennt und von jedem Nutzer über die Jahre an die ganz persönlichen Bedürfnisse angepasst und perfektioniert wurde. Praktisch, wenn diese dann auch unter Android zu finden sind.
Mit der Google Drive-App für Android ist der Cloudspeicher nur wenige Schritte entfernt, startet allerdings stets im Stammverzeichnis. Ordnungsliebende Powernutzer dürften im Google Drive aber vermutlich zahlreiche Ordner mit unzähligen Unterordnern angelegt haben, sodass der Weg zu den gewünschten Dateien manchmal sehr weit sein kann. Vielleicht kann man sich über die Favoritenfunktion oder die Nutzung von Google Drive im Browser behelfen, aber wirklich komfortabel ist das nicht.
Glücklicherweise bietet die Google Drive-App eine Möglichkeit, beliebige Ordner direkt auf dem Android-Homescreen abzulegen, versteckt dieses Feature allerdings sehr gut, sodass es nur den wenigsten Nutzern bekannt sein dürfte. Um einen Ordner auf dem Startbildschirm zu platzieren, kommt ein Widget zum Einsatz, was sowohl Vorteile als auch Nachteile haben kann – aber dazu später mehr. Habt ihr ein Icon auf dem Homescreen abgelegt, öffnet sich direkt die Google Drive-App an der Stelle des ausgewählten Ordners.
Das ist zwar noch keine tiefe Einbindung in Android, aber weil Dateimanager auf dem Smartphone ohnehin eine sehr viel geringere Bedeutung als auf dem Computer haben, ist die Verknüpfung auf dem Homescreen fast genauso viel wert. Weil es nur eine Verknüpfung ist, hat es keinerlei Auswirkungen auf die Synchronisierung oder die Datenübertragung.
Google Chromecast: So geht es jetzt mit den Streaming-Dongles ohne Google TV-Plattform weiter
So kommt der Google Drive-Ordner auf den Homescreen
- Öffnet einen beliebigen Android-Homescreen und haltet den Finger auf einer freien Stelle gedrückt
- Es sollte sich ein Menü öffnen (sieht bei jedem Nutzer anders aus), das euch die Möglichkeit zum Hinzufügen von Widgets gibt
- Wählt in der Liste der Apps Google Drive und dann das Widget „Google Drive-Verknüpfung“ aus
- Jetzt öffnet sich Google Drive und ihr könnt zum gewünschten Ordner navigieren
- Habt ihr den Ordner gefunden, tippt auf „Auswählen“ und schon ist die Verknüpfung einsatzbereit
Das Widget ist leider nicht anpassbar. Es trägt stets die Bezeichnung des Ordners sowie dessen Icon inklusive eines Verknüpfungs-Pfeils. Habt ihr dem Ordner eine Farbe zugewiesen, wird das Icon ebenfalls in dieser Farbe dargestellt. Ändert ihr die Bezeichnung oder Farbe, wird das Widget nicht aktualisiert. Möchtet ihr es aktualisieren, muss es erneut hinzugefügt werden.
Weil es sich um ein Widget und kein App-Icon handelt, hat es leider einen kleinen Nachteil: Ihr könnt das Icon nicht durch Verwendung eines Icon Packs austauschen. Tatsächlich lässt es sich aber, abhängig vom verwendeten Launcher, sogar in einen Ordner packen. Die Darstellung wird vollständig durch die Google Drive-App gesteuert. Wer damit leben kann, hat dennoch eine praktische Möglichkeit zum schnellen Zugriff auf die in der Cloud angelegten Ordner.
Und wer sehr viele Icons ablegen möchte, erstellt sich eben einen eigenen Homescreen nur für Google Drive.
Google Chromecast: So geht es jetzt mit den Streaming-Dongles ohne Google TV-Plattform weiter
GoogleWatchBlog bei Google News abonnieren | GoogleWatchBlog-Newsletter