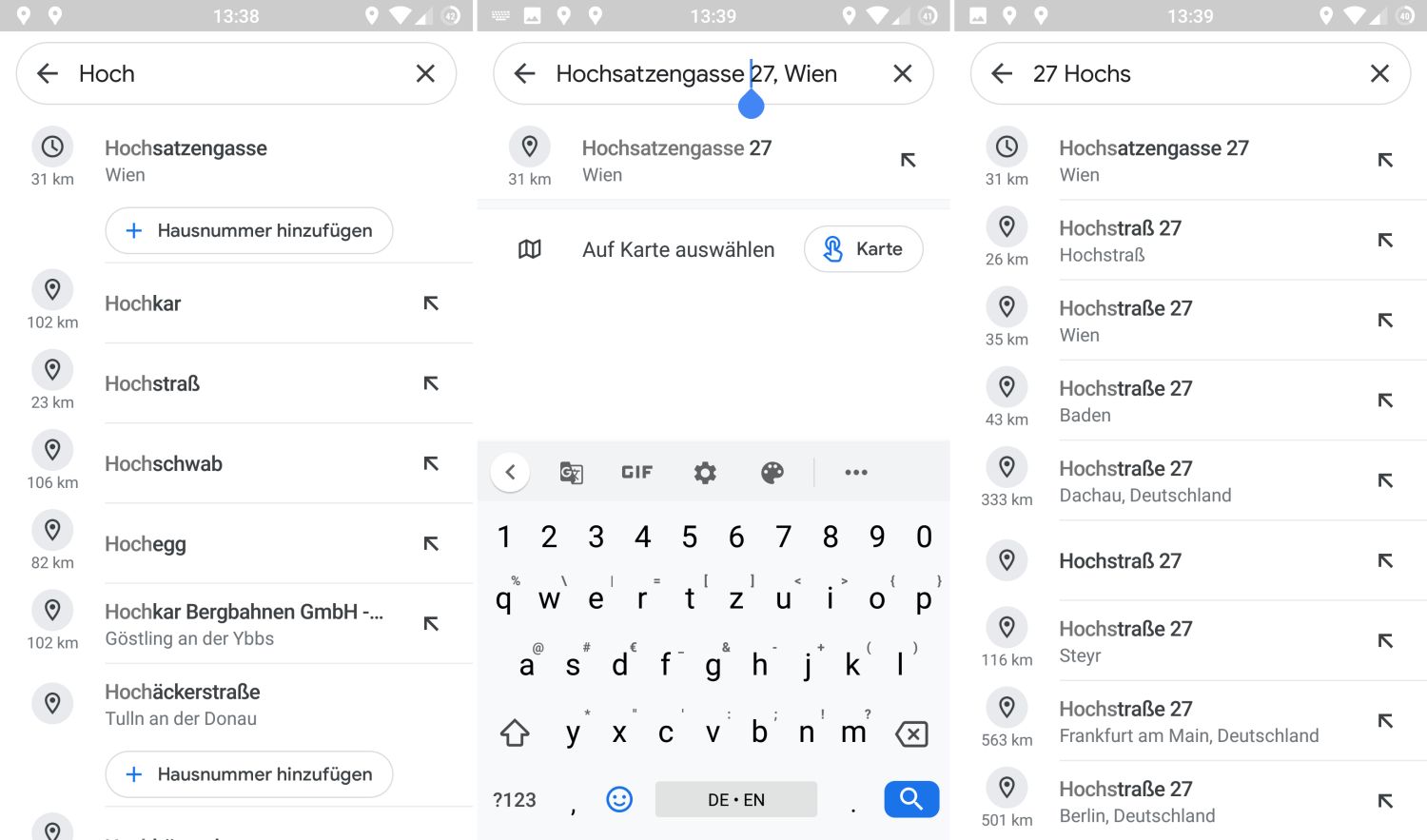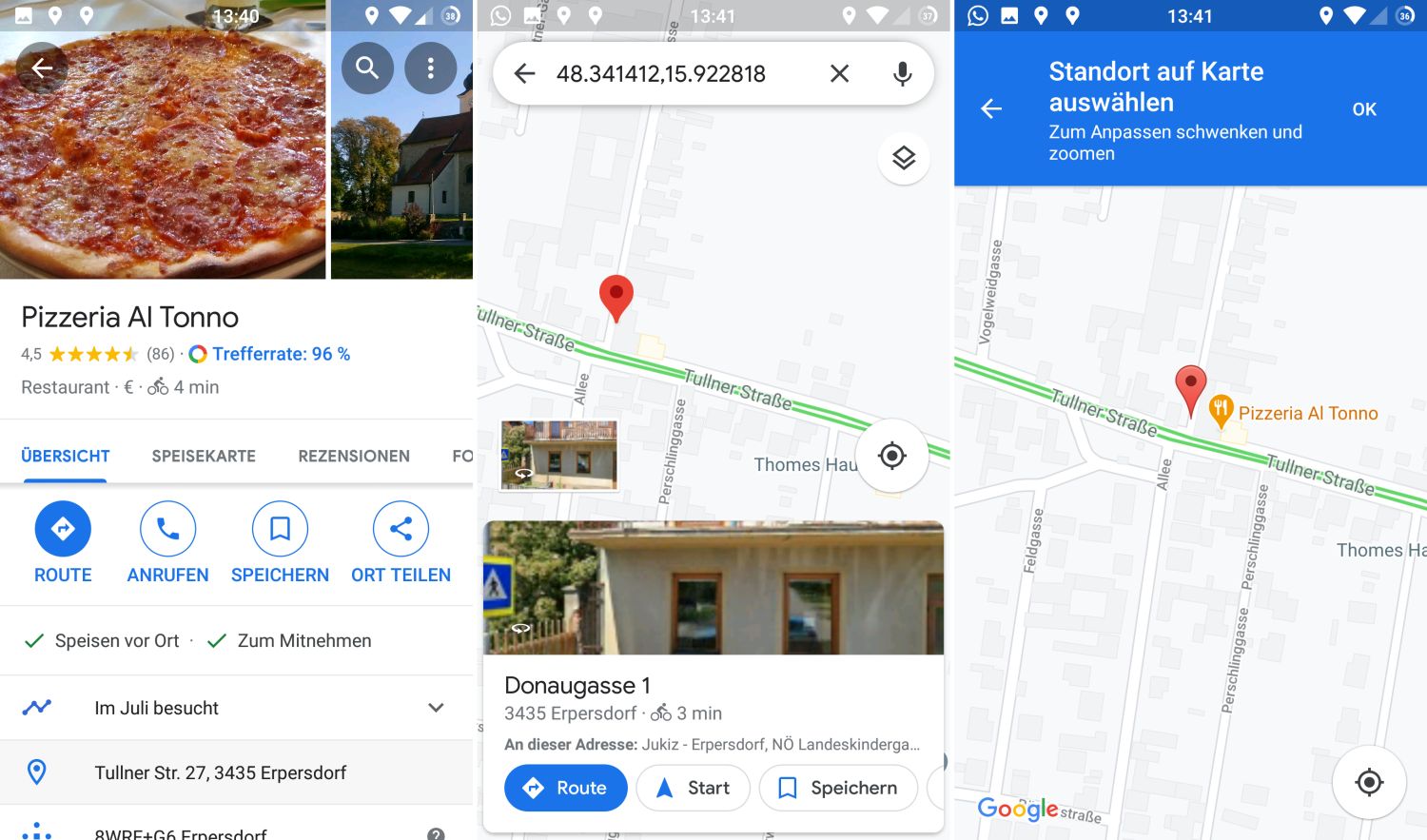Google Maps: So lassen sich Hausnummern schneller eingeben und exakte Hausnummern leicht herausfinden

Die Kartenplattform Google Maps besitzt eine sehr umfangreiche Adressen-Datenbank, die sich rund um den Globus erstreckt und nahezu jede Straße sowie Ortsbezeichnung kennt – das gilt natürlich auch für Hausnummern. Heute zeigen wir euch einige Tipps für den Umgang mit Hausnummern, die sich mit einem einfachen Kniff schneller eingeben lassen. Außerdem lassen sich Hausnummern mit einigen Schritten sehr genau herausfinden.
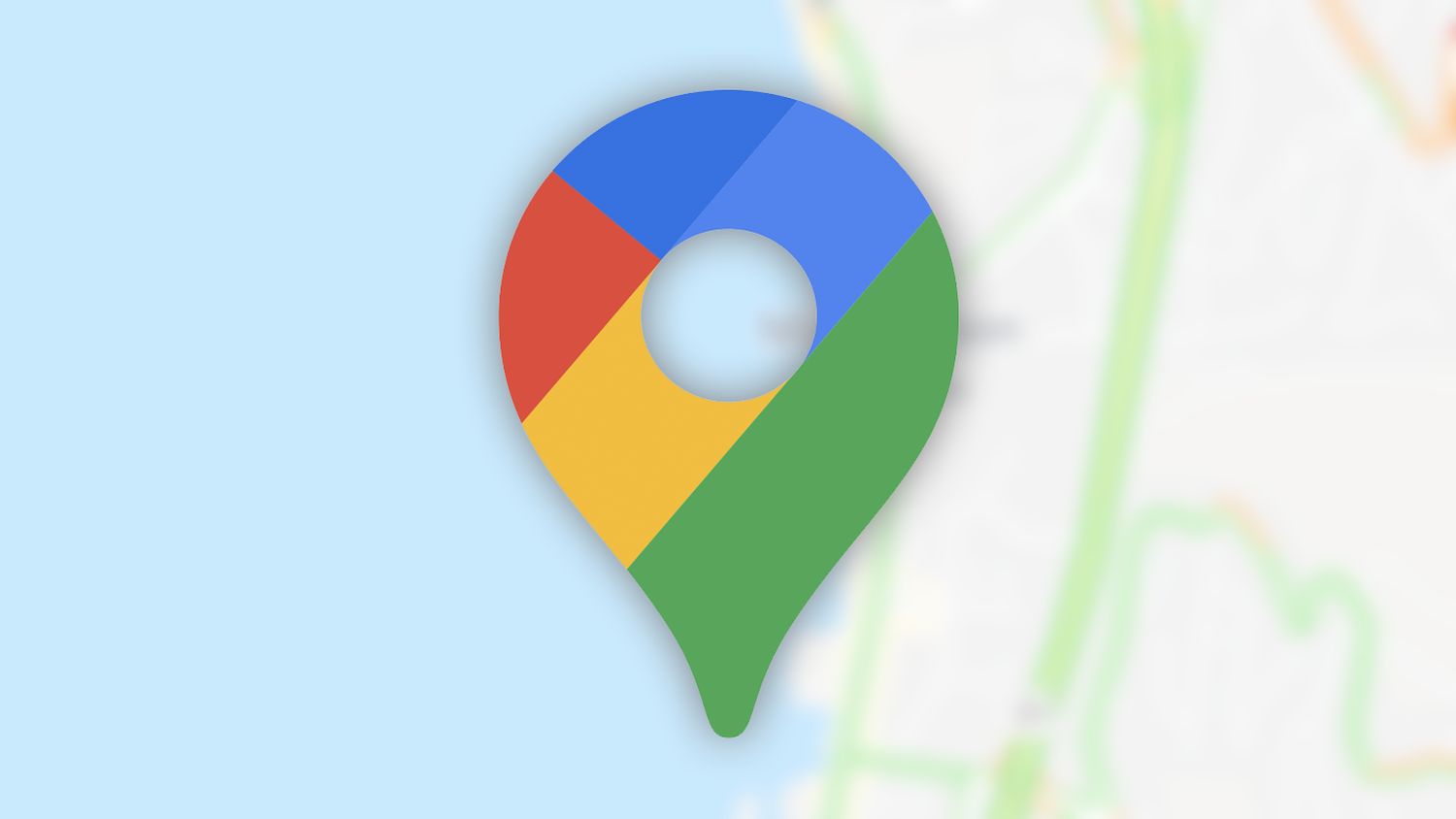
Die Google Maps-Suchfunktion ist sehr flexibel und kann mit zahlreichen Eingaben gefüttert werden, die bei genügend Informationen meist die gewünschten Ergebnisse liefert. Wer es ganz genau haben möchte, gibt natürlich auch die Hausnummer mit ein, was allerdings etwas mehr Tipparbeit erfordert. Google Maps gibt nur für ausgewählte Suchvorschläge die Möglichkeit, eine Hausnummer einzugeben, ohne den vollständigen STraßennamen tippen zu müssen – siehe Screenshot.
Adresse & Hausnummer schneller eingeben
Wir drehen die Suchanfrage einfach einmal um: Statt Hochsatzengasse 27 geben wir einfach 27 Hochsatzengasse ein. Das hat den Vorteil, dass die Hausnummer für jeden einzelnen Vorschlag automatisch übernommen und zugleich als Filter angewendet wird. Gibt es diese Hausnummer in einer anderen Straße nicht, wird diese auch nicht mehr vorgeschlagen. Auch wenn es nur wenige Taps bzw. Sekunden spart, ist es dennoch ein bequemer Weg, den man sich leicht angewöhnen und schneller zum Ziel kommen kann.
Android Auto: Viele Nutzer berichten von zahlreichen (schweren) Problemen seit dem Update auf Android 11
Exakte Hausnummer abrufen
Aber wie sieht es umgekehrt aus? Die Google Maps-Datenbank ist nicht nur eine Einbahnstraße, sondern kann auch für jeden beliebigen Punkt auf der Karte einen Straßennamen mit Hausnummer ausspucken – wenn verfügbar. Der bekannteste Weg ist es, einen beliebigen Eintrag in der Nähe anzutippen und in den Details die Adresse abzurufen (Screenshot #1). Die zweite Möglichkeit ist es, den Finger auf eine beliebige Stelle auf der Karte zu halten und die Adresse im Infofenster am unteren Rand abzulesen (Screenshot #2).
Beides funktioniert sehr gut, aber einen exakten Punkt trifft man damit schwer. Möchtet ihr einen exakten Punkt inklusive Straßenseite wissen (bekanntlich können zwischen zwei Straßenseiten in puncto Hausnummern Welten liegen), könnt ihr die Spitze des Markers verwenden, so wie es auf drittem Screenshot zu sehen ist. Der Aufruf dieses Markers ist, soweit mir bekannt, aber nur mit einem Umweg möglich: Tippt auf die Suchfunktion, gebt einen beliebigen Straßennamen ein und scrollt dann in der Liste der Vorschläge ganz nach unten zu dem Punkt „Auf Karte auswählen“. In dieser Ansicht (Screenshot #3) könnt ihr dann durch Zoomen und Verschieben die exakte Auswahl treffen.
Android Auto: Viele Nutzer berichten von zahlreichen (schweren) Problemen seit dem Update auf Android 11
GoogleWatchBlog bei Google News abonnieren | GoogleWatchBlog-Newsletter