Android & Windows: So lassen sich Benachrichtigungen vom Smartphone auf dem Windows-Computer abrufen
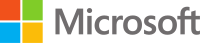
Viele Menschen erhalten Dutzende oder gar Hunderte Benachrichtigungen pro Tag auf ihrem Smartphone, die um die Aufmerksamkeit des Nutzers buhlen. Um nicht jedes Mal das Smartphone in die Hand nehmen zu müssen, kann man sich auch mit einer mehr oder weniger nativen Lösung behelfen und die Benachrichtigungen auf dem Computer anzeigen. Microsoft bietet mit der Ihr Smartphone-App die Grundlage für diesen Komfort.
Die Flut an Benachrichtigungen hat in den letzten Jahren immer mehr Überhand genommen, sodass Google längst reagiert und eine ganze Reihe von Neuerungen in Android eingeführt hat. Von den Benachrichtigungskanälen über die Gruppierung von Benachrichtigungen bis hin zur Priorisierung gibt es zahlreiche Aktivitäten, um für Ordnung zu sorgen. Wer dennoch alles lesen möchte, kann sein Smartphone gar nicht mehr aus der Hand legen oder die Benachrichtigungen an anderer Stelle abrufen.
Ein Grund für die Popularität von Smartwatches ist es, dass sie Benachrichtigungen vom Smartphone auf dem Handgelenk anzeigen und je nach Kategorie auch damit interagieren können. Das spart den Griff zum Smartphone und ermöglicht es in vielen Fällen, der aktuellen Beschäftigung weiter nachzugehen. Diese Komfort kann man sich in andere Form auch am Computer einrichten, allerdings aufgrund der unterschiedlichen Ökosysteme nur mit einer Brücke aus dem Hause Microsoft.
Wir haben euch kürzlich sehr ausführlich gezeigt, wie ihr Android-Apps unter Windows ausführen könnt, die über die Microsoft-App Ihr Smartphone auf den Computer übertragen werden. Mit derselben App ist es auch möglich, Benachrichtigungen vom Smartphone auf dem Computer zu erhalten. Sobald eine Benachrichtigungen auf dem Smartphone eintrifft, wird sie über die Companion-Apps an den Computer übertragen. Die Verzögerung liegt bei etwa 2-3 Sekunden und ist somit absolut im Rahmen.
Die Benachrichtigungen auf dem Computer werden über das Windows-Benachrichtigungscenter angezeigt und sind sowohl dort als auch direkt in der App noch für einige Zeit nachträglich abrufbar. Außerdem gibt es einen Badge-Indikator auf dem App-Icon in der Taskleiste, der euch stets die Zahl aktueller ungelesener Benachrichtigungen zeigt.
Diese Apps benötigt ihr
Alles was ihr dafür benötigt ist die Ihr Smartphone-App für den Computer sowie die dazugehörige Android-App. nach einer Einrichtung und Verbindung per QR-Code müsst ihr der App unter Android noch die entsprechenden Berechtigungen erteilen, um auf die Benachrichtigungen zugreifen zu können. In den Einstellungen der Windows-App lassen sich einige Details wie etwa die Auswahl der Apps festlegen, von denen ihr benachrichtigt werden möchtet.
Eine echte Interaktion mit den Benachrichtigungen ist leider nur sehr begrenzt möglich. Bei einigen Messenger-Apps wie etwa WhatsApp habt ihr die Möglichkeit, direkt vom Windows-Desktop eine Antwort zu schreiben. Alle anderen Optionen werden zwar 1:1 vom Smartphone auf den Computer übertragen, laufen aber in meinen Versuchen vollständig ins Leere. Wie ihr die App einrichtet und benutzen könnt erfahrt ihr ausführlich in diesem Artikel.
Leider ist das nicht die eleganteste Lösung zur Übertragung der Benachrichtigungen vom Smartphone auf den Computer, aber meines Wissens nach derzeit die beste Variante. Die früher gängige (und perfekte) Variante per Chrome-Erweiterung ist aufgrund von Googles Restriktionen leider nicht mehr möglich. Kennt ihr noch weitere Lösungen, dann schreibt es gerne in die Kommentare.
GoogleWatchBlog bei Google News abonnieren | GoogleWatchBlog-Newsletter
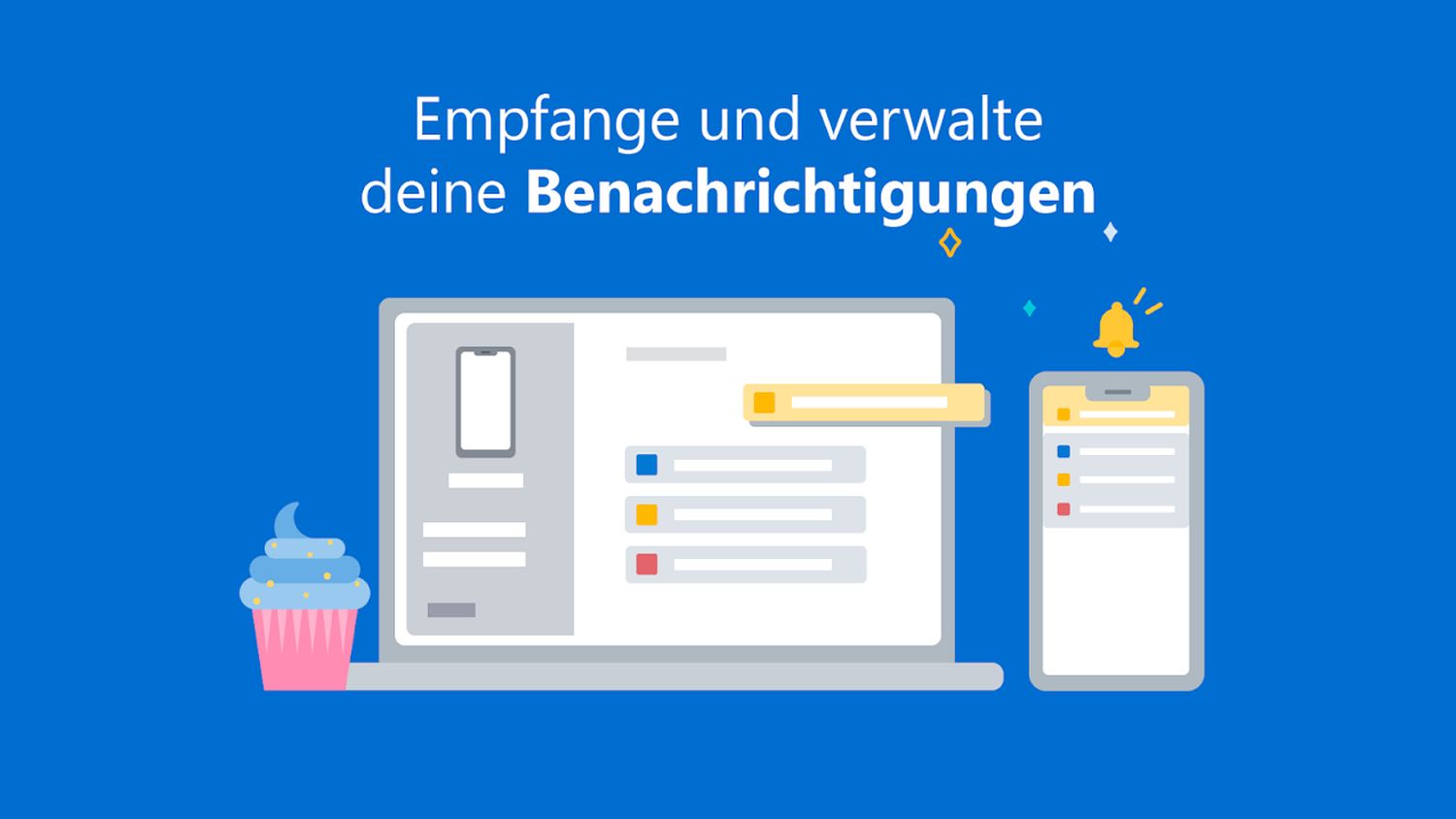
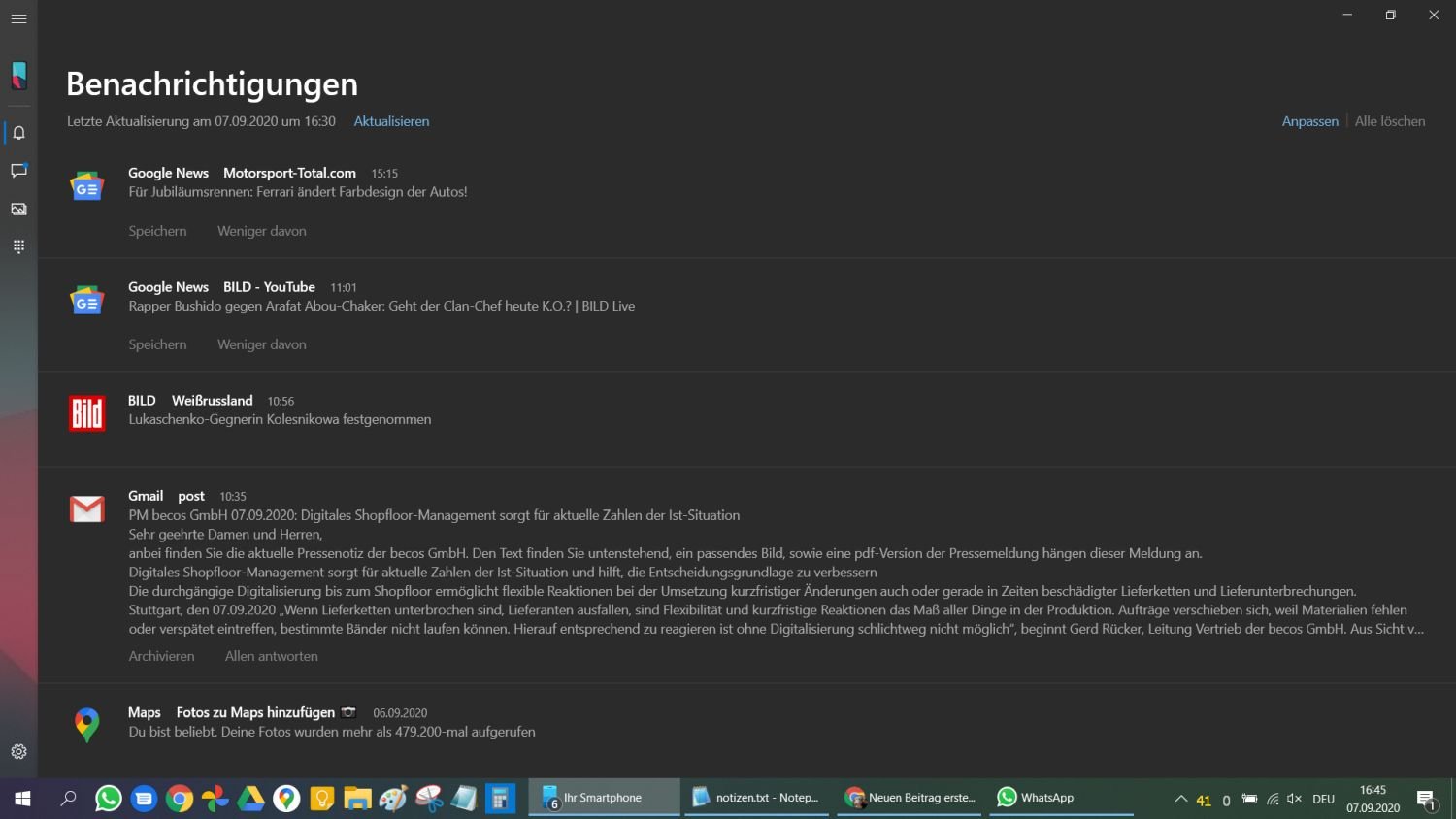





Ich nutze die Android App Join und die dazugehörige Browsererweiterung in Chrome.
Das funktioniert für Benachrichtigungen wunderbar und es hat auch weitere Funktionen wie z.B. das Teilen von Browserlinks, Screenshots und auch das Weiterschicken von Dateien selbst.