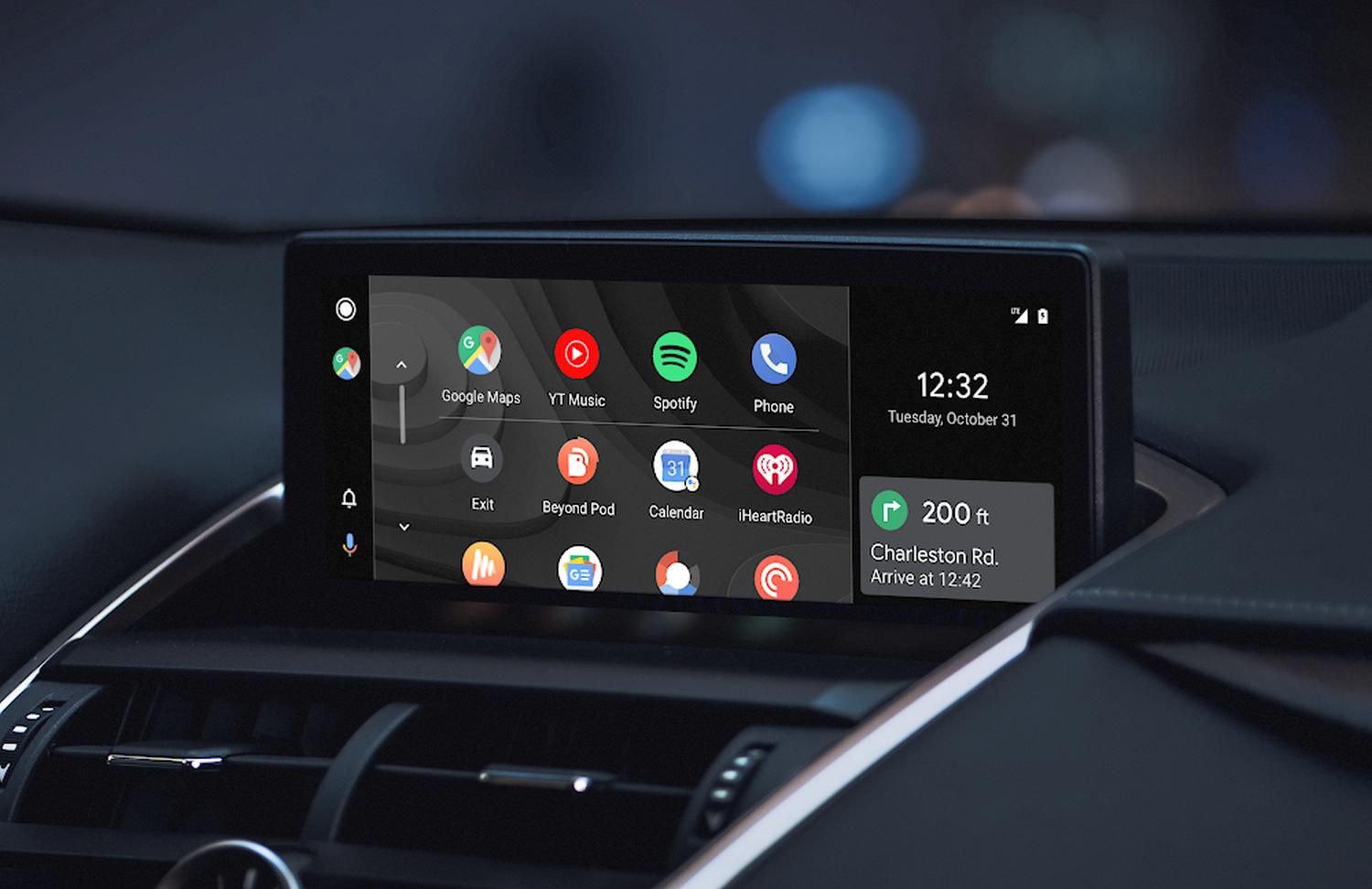Googles Infotainment-Plattform Android Auto bietet eine überschaubare Bandbreite an Anpassungsmöglichkeiten für den Homescreen, bekommt dafür aber in jüngster Zeit vermehrt Updates. Wer solche Dinge bildlich festhalten möchte, dürfte sehr schnell vor der Frage stehen, wie sich unter Android Auto Screenshots anfertigen lassen. Tatsächlich erfordert das nur wenige Schritte und ist ohne größere Umwege halbwegs komfortabel möglich.
Android Auto wird von den meisten Nutzern nicht auf dem Smartphone, sondern auf dem mittig im Fahrzeug platzierten Display verwendet – und das in den allermeisten Fällen mit vollständiger Touch-Bedienung. Das schränkt die potenziellen Möglichkeiten zur Aufnahme eines Screenshots stark ein und auch in der Auto-Oberfläche sucht man vergeblich nach einer solchen Funktion. Die Aufnahme von Screenshots ist aber dennoch möglich, wie sich spätestens aus den Bildern in den diversen Tech-Medien und natürlich auch bei uns im Blog erkennen lässt.
Zum Aufnehmen eines Screenshots auf dem Smartphone gibt es mehrere Möglichkeiten: Entweder die klassische Hardware-Kombination aus POWER und VOLUME DOWN (je nach Hersteller ganz es unterschiedlich sein), der Weg über den Google Assistant oder die Nutzung der zahlreichen Screenshots-Apps im Play Store. Alle drei Wege stehen bei Android Auto leider nicht zur Verfügung, denn es gibt weder die Hardware-Tasten noch den vollen Funktionsumfang des Assistenten und auch keine Screenshot-App. Das heißt aber nicht, dass es nicht möglich ist.
Um von der Android Auto-Oberfläche auf dem Infotainment-Display einen Screenshot anzufertigen, benötigen wir das mit dem Display gekoppelte Smartphone. Weil Android Auto ohnehin nur mit dem angebundenen Smartphone genutzt werden kann, ist es ohnehin stets in Griffweite – egal ob per Kabel oder kabellos. Dazu muss man wissen, dass die Oberfläche vollkommen vom Smartphone gesteuert wird und das Display im Auto lediglich die Ausgabe übernimmt. Das Smartphone weiß also sehr genau, was gerade auf dem Display zu sehen ist. Dementsprechend kann es auch ein Bildschirmfoto aufnehmen.
Zur Aufnahme eines Screenshots müssen einmalig die Entwicklereinstellungen freigeschaltet werden, in denen sich die entsprechende Funktion befindet. Anschließend können an beliebiger Stelle Bildschirmfotos aufgenommen und entweder auf dem Smartphone gespeichert oder direkt mit anderen Apps geteilt werden.
Hinweis: Kürzlich ist eine neue Oberfläche für die Android Auto-Einstellungen aufgetaucht, die mit einer Handvoll Nutzern getestet wird. Auf den kursierenden Screenshots ist ersichtlich, dass der beschriebene Weg nach wie vor nutzbar ist.
Google Maps: Navigation ins Chaos vermeiden; durch KI & vernetzte Routenplanung Staus verhindern (Meinung)
So aktiviert ihr die Entwicklereinstellungen
- Öffnet die Android Auto-App und wählt im Menü den Punkt „Info“
- Tippt nun mehrfach schnell nacheinander auf „Android Auto“ in der blauen Leiste am oberen Rand
- Nun erscheint die Abfrage, ob die Entwicklereinstellungen aktiviert werden sollen. Bestätigt dies
- Fertig. Diese Anleitung muss nur einmalig ausgeführt werden
So erstellt und speichert ihr einen Screenshot
- Das Smartphone muss mit dem Infotainment-Display verbunden sein
- Öffnet die Android Auto-App und wählt im Menü die Einstellungen aus
- Tippt auf das Drei-Punkte-Menü rechts oben und wählt den Punkt „Entwicklereinstellungen“ aus
- Jetzt einfach auf „Screenshot jetzt teilen“ tippen und schon öffnet sich das Teilen-Menü
- Der Screenshot kann nun geteilt oder gespeichert werden
Es ist etwas aufwendiger als auf dem Smartphone, aber am Ende ist es keine große Hexerei und so häufig wird man die Funktion wohl nicht benötigen. Falls doch, wisst ihr nun wie es funktioniert 🙂