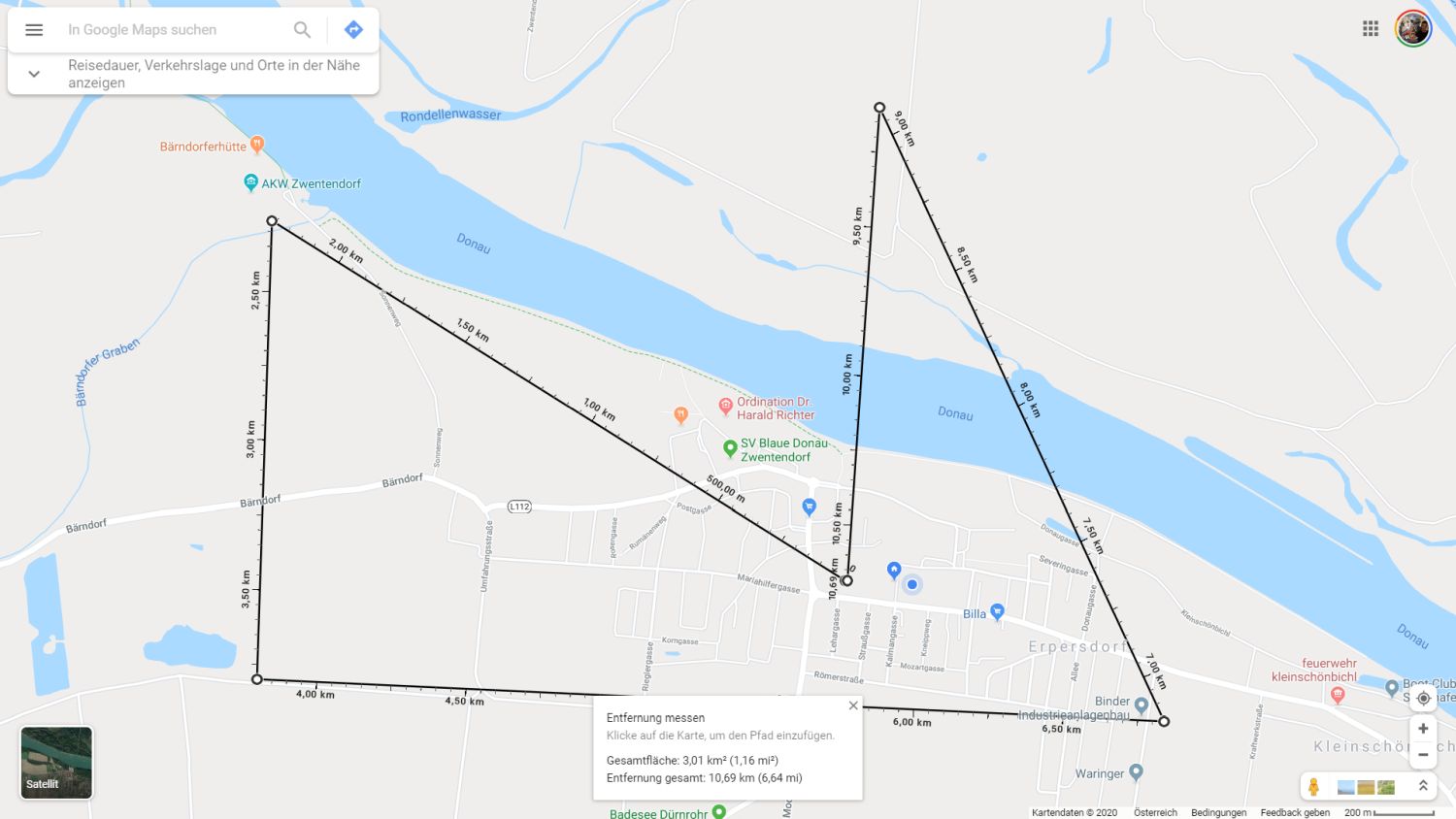Der Google Maps Routenplaner bzw. die Navigation informiert detailliert über Wegstrecken von A nach B und gibt deren Länge bzw. Entfernung bis auf wenige Meter genau an. Das ist sehr praktisch, aber manchmal möchte man auch einfach die Luftlinien-Entfernung zwischen zwei Orten wissen oder Flächen ausmessen. Beides ist mit Google Maps problemlos und in wenigen Schritten möglich.
Google Maps besitzt sehr genaue Daten sowohl für das Kartenmaterial als auch für die Satellitenansicht, denn die allermeisten Informationen stammen direkt von Behörden oder aus offiziellen Datenbanken und werden durch viele weitere Signale abgeglichen. Wer also eine Wegstrecke oder eine Fläche auf Google Maps ausmessen möchte, der wird ziemlich exakte Werte erhalten und kann sich bis auf einen kleinen Spielraum darauf verlassen. Dafür gibt es seit vielen Jahren das Lineal, das aber tatsächlich nur wenige Nutzer kennen bzw. verwenden dürften.
Google Maps: Kuriose Entdeckungen auf der Karte – hier findet ihr alle Clickbait-Entdeckungen bei Instagram
Um die Entfernung zwischen zwei oder mehr Punkten zu messen, muss nicht immer die Routenplanung eingesetzt werden – so wie man das früher gerne gemacht und sich dann geärgert hat, dass die Route unberechenbare Kurven nimmt. Stattdessen stellt Google Maps ein einfaches Lineal zur Verfügung, das die Luftlinie zwischen zwei oder auch mehr Punkten messen kann. Es lassen sich beliebige Strecken mit zahlreichen Zwischenschritten zeichnen, die dann sowohl in Summe als auch in der Einzelansicht angezeigt werden. Wird die Strecke geschlossen, wird auch die enthaltene Fläche angezeigt.
Entfernung im Browser messen
- Mit der rechten Maustaste auf den gewünschten Startpunkt in der Karte klicken
- Jetzt im Menü den Punkt „Entfernung messen“ auswählen
- Jetzt auf das Ziel bzw. den ersten Wegpunkt klicken
- Am unteren Bildschirmrand wird die Distanz angezeigt
Die Luftlinien-Entfernung zwischen den zwei Punkten wird nun angezeigt. Mit weiteren Klicks auf der Karte lassen sich beliebig viele weitere Wegpunkte hinzufügen. Am unteren Bildschirmrand seht ihr stets die Gesamtdistanz, die Linien auf der Karte werden je nach Länge unterschiedlich beschriftet. Einzelne Punkte können frei verschoben oder mit einem Klick auch wieder entfernt werden. Außerdem lässt sich die Karte auch während der Messung frei verschieben und zoomen.
Sobald ihr wieder auf den Startpunkt drückt, wird die Fläche geschlossen und der Inhalt in m² angezeigt.
Entfernung in der Google Maps-App messen
- Haltet den Startpunkt auf der Karte für längere Zeit gedrückt, bis der rote Marker auftaucht
- Die Infoleiste nach oben ziehen und dann „Entfernung messen“ auswählen
- Das Schwarze Zielkreuz auf der Karte nun zum Ziel bzw. nächsten Wegpunkt schieben und auf das „+“ tippen
- Am unteren Rand wird die Gesamtdistanz angezeigt
Im Gegensatz zum Desktop ist es unter Android leider nicht möglich, einzelne Zwischenpunkte zu Löschen oder zu Verschieben, dafür lässt sich aber mit dem Rückgängig-Button der jeweils letzte Punkt entfernen. Ein Vorteil gegenüber dem Desktop ist die Live-Anzeige der Distanz beim Verschieben. Leider ist es auf dem Smartphone nicht möglich, eine Fläche zu verschließen und deren Inhalt anzuzeigen.
Das Feature ist bei weitem nicht neu und schon seit vielen Jahren in Google Maps vorhanden, aber wohl nur den wenigsten Nutzern bekannt. Mit der Vermessen-Funktion lassen sich aber nicht nur längere Distanzen oder Entfernungen vermessen, sondern bei höchster Zoomstufe auch relativ genaue Vermessungen durchführen. Möchtet ihr Flächen von Häusern oder Grundstücken abmessen? Mit dem Lineal und einer ruhigen Hand kein Problem.
Beachtet dabei, dass Google Maps auch in der höchsten Zoomstufe noch eine große Distanz hat und jeder einzelne Pixel bei einer Fläche gleich mehrere Quadratmeter Unterschied ausmachen kann. Nutzt es also eher als informativen Richtwert und nicht für tatsächliche Flächenangaben 😉