Google Fotos: So lassen sich Videos am Smartphone schnell bearbeiten – schneiden, drehen & stabilisieren

Google Fotos ist nicht nur eine populäre Plattform zum Backup und zur Synchronisierung von Fotos und Videos aller Art, sondern bietet auch eine ganze Reihe von Bearbeitungsmöglichkeiten. Die Funktionen zur Bearbeitung von Fotos dürften vielen Nutzern bekannt sein, während zur Videobearbeitung vermutlich eher andere Apps zum Einsatz kommen. Tatsächlich bietet Google Fotos aber einige sehr grundlegende Möglichkeiten, die den meisten Nutzern schon vollkommen ausreichen dürften.
Mit Google Fotos lassen sich beliebige Fotos und Videos in der Cloud speichern – und das bis zu einer bestimmten Qualitätsstufe in unbegrenzter Anzahl. Kein Wunder, dass sich die Plattform allergrößter Beliebtheit erfreut und für viele Nutzer ein vollständiges Backup aller Medien ersetzen dürfte, wenn sie denn überhaupt jemals eines angelegt hätten. Und wenn die Medien schon einmal vorhanden sind, kann man sie an der Stelle auch gleich weiter verarbeiten.
Google Fotos: Backup-Probleme sind endlich behoben – Videos werden wieder zuverlässig gespeichert
Dank einer integrierten Bildbearbeitung lassen sich in Google Fotos einige grundlegende Dinge bearbeiten oder Effekte hinzufügen – das ist vielen Nutzern bekannt und kommt auch immer wieder bei den Kreationen des Assistenten zum Einsatz. Aber auch Videos lassen sich direkt in der Google Fotos-App und ohne jegliche externe Hilfsmittel bearbeiten. Die Möglichkeiten sind zwar nicht ganz so umfangreich wie bei der Bildbearbeitung, aber das könnte sich in Zukunft ja noch ändern.
Mit Google Fotos lassen sich Videos schneiden, um jeweils 90 Grad drehen oder auch stabilisieren. Alle drei Funktionen dürften immer wieder mal benötigt werden und nicht wenige Nutzer könnten dafür externe Android-Apps heruntergeladen haben, die sie eigentlich gar nicht benötigen. Um ein Video zu bearbeiten, müsst ihr einfach nur auf den Bearbeiten-Knopf in der Mitte am unteren Rand des Displays tippen und schon wechselt ihr in diesen Modus.
Je nach Speicherort der Videodatei kann die Bearbeitung sofort beginnen oder das Video muss zuerst heruntergeladen werden. Die Videobearbeitung findet nämlich lokal auf dem Smartphone und nicht in der Cloud statt. Habt ihr das betroffene Video noch gespeichert, was bei aktuellen Videos der Fall sein dürfte, kann es sofort losgehen. Andererseits startet der temporäre Download automatisch.
Ist die Videobearbeitung geladen, werden euch direkt alle drei Bearbeitungsmöglichkeiten über kleine Flächen am unteren Rand angeboten, während der Hauptteil weiterhin das Video anzeigt. Das obige Vorschaufenster zeigt stets eine temporäre Version mit der angewendeten Bearbeitung, die aber noch nicht auf dem Smartphone und auch nicht in der Cloud gespeichert ist. Schließt die App also nach getaner Arbeit nicht zu früh.
Die Vorschauleiste
Das Video lässt sich entweder über den großen Play-Button in der Vorschau abspielen oder auch per Swipe über den Fortschrittsbalken mit Vorschaubildern am unteren Rand als Vorschau starten. Je nach Länge des Videos habt ihr mit dem Swipe eine sehr präzise Möglichkeit zur Auswahl der gewünschten Stelle. Notwendig ist das für die Bearbeitung allerdings nicht, denn alle drei Möglichkeiten werden auf das gesamte Video angewendet und es können keine einzelnen Sequenzen oder Bilder bearbeitet werden. Kleiner witziger Effekt: Ihr könnt das Video über diesen Balken rückwärts abspielen.
Das Video schneiden
Am linken und rechten Rand der Vorschauleiste seht ihr jeweils kleine vertikale Balken, die den Beginn und das Ende des Videos markieren. Diese lassen sich sehr leicht verschieben, sodass das Video später begonnen und auch früher beendet werden kann. Schiebt einfach die Balken an die gewünschte Position, tippt noch einmal auf den Play-Button zur Vorschau und wenn alles passt, seid ihr schon fertig. Das Herausschneiden von Mittelteilen ist leider nicht möglich. Das Video kann also nicht wirklich geschnitten, sondern eher gekürzt werden.
Das Video drehen
Wer kennt das nicht? Ihr habt spontan ein Video aufgenommen und das Smartphone leider noch im Portrait Modus statt Landscape Modus gehalten. Mitten im Video zu drehen ist in den allermeisten Fällen keine gute Idee, also sollte man das hinterher tun. Tipps dafür einfach auf den Drehen-Button am unteren Rand und schon wird das Video um jeweils 90 Grad gedreht, sodass ihr vier verschiedene Möglichkeiten habt. Die Drehung erfolgt in der Vorschau sofort.
Das Video stabilisieren
Eine wichtige Funktion, gerade für per Smartphone und ohne Stativ aufgenommene Videos: Viele Videos sind völlig verwackelt, was für den Zuseher eher weniger schön anzusehen ist. Nun kann man entweder teure Apps bemühen oder einfach die Stabilisieren-Funktion von Google Fotos verwenden. Diese arbeitet vollautomatisch und analysiert jedes Bild des Videos, sodass kleine Wackler sehr leicht kaschiert und ausgeglichen werden.
Das funktioniert wirklich erstaunlich gut und kann auch so manch groben Rempler ausgleichen und butterweiche Videos erzeugen. Den kompletten Stillstand wie mit einem Stativ kann dieser Effekt zwar auch nicht erzeugen, aber das möchte man in den meisten Fällen auch gar nicht, um etwas Leben in ein Video zu bringen. Das Feature benötigt je nach Videolänge sehr viel Zeit und kann natürlich auch keine Wunder vollbringen. Ausprobieren sollte man es aber in jedem Fall, um vielleicht die eine oder andere Szene zu retten.
Das Video speichern
Habt ihr alle gewünschten Bearbeitungen durchgeführt, tippt ihr noch einmal auf „Kopie speichern“ und schon passiert genau das. Es wird eine Kopie des Videos gespeichert und wieder zu Google Fotos hochgeladen. Das Original bleibt unangetastet und kann weiter aufgehoben oder dann eventuell auch gelöscht werden. Leider sind alle diese Bearbeitungsmöglichkeiten im Desktopbrowser nicht möglich, sodass ihr stets die Smartphone-App bemühen müsst.
Google Fotos: Backup-Probleme sind endlich behoben – Videos werden wieder zuverlässig gespeichert
GoogleWatchBlog bei Google News abonnieren | GoogleWatchBlog-Newsletter
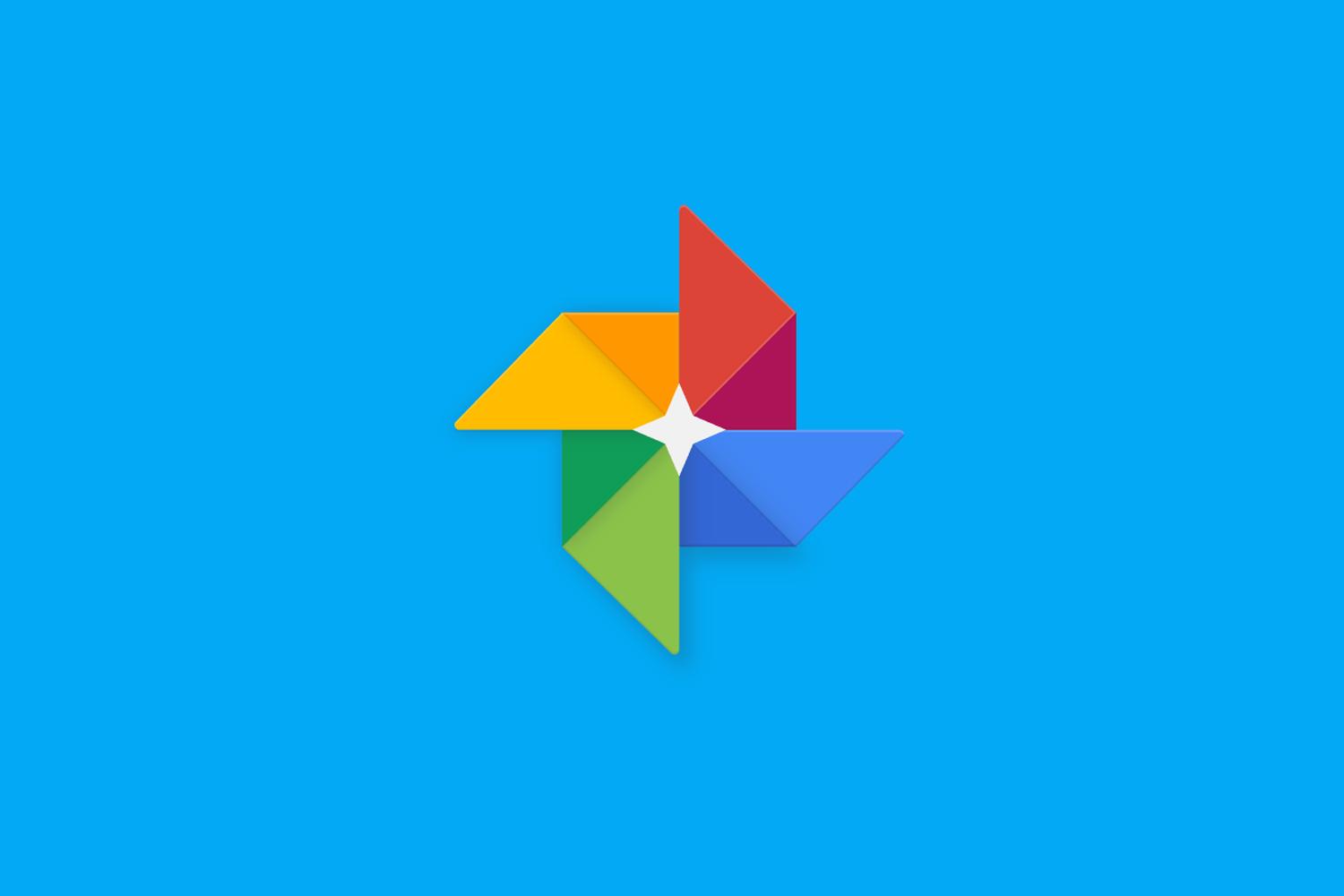
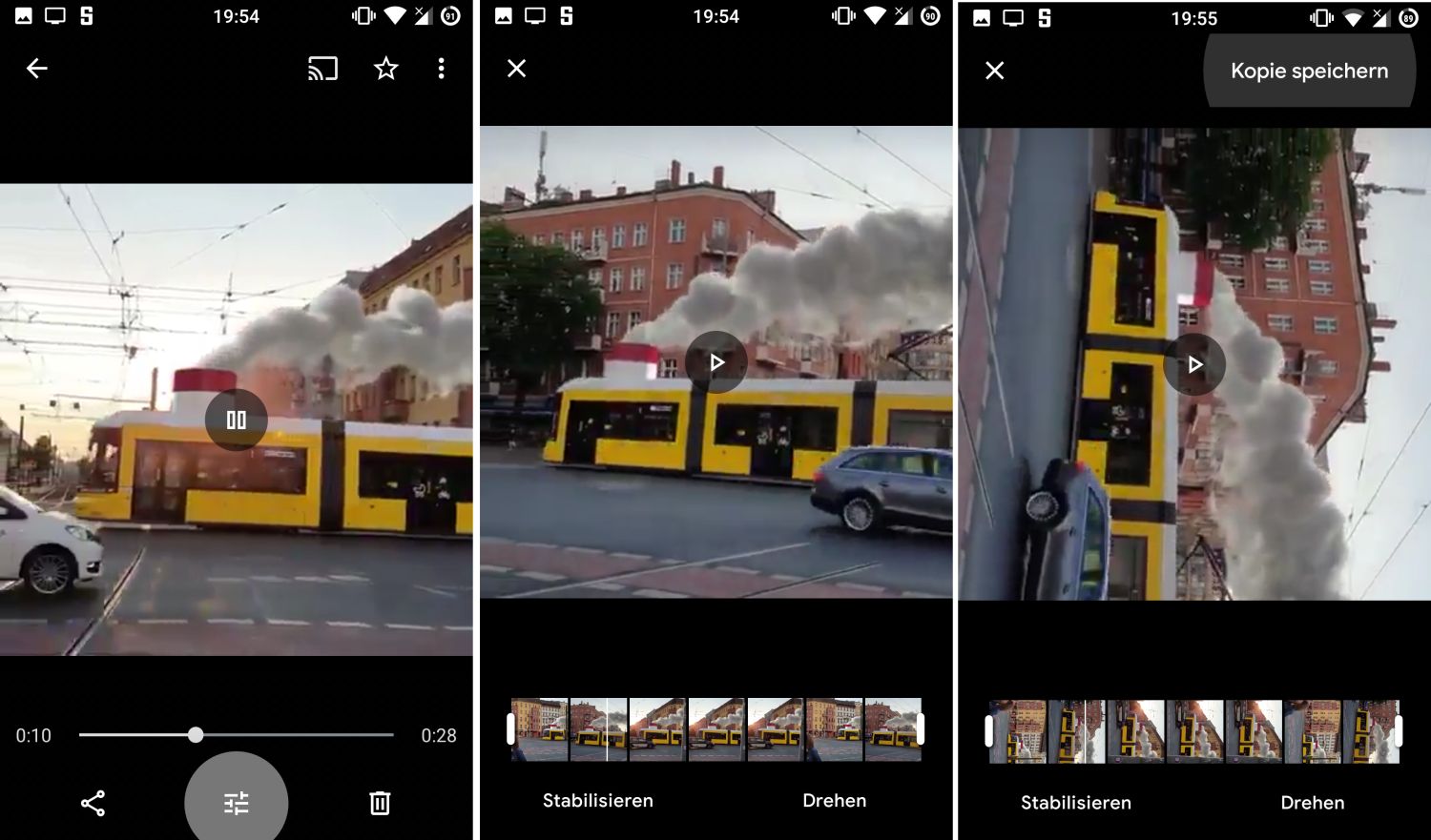





Ja, und die Videos die stabilisiert würden, anderes habe ich nicht getestet, haben anschließend eine Schrott Auflösung. Aus 4k wird nicht Mal HD ready.