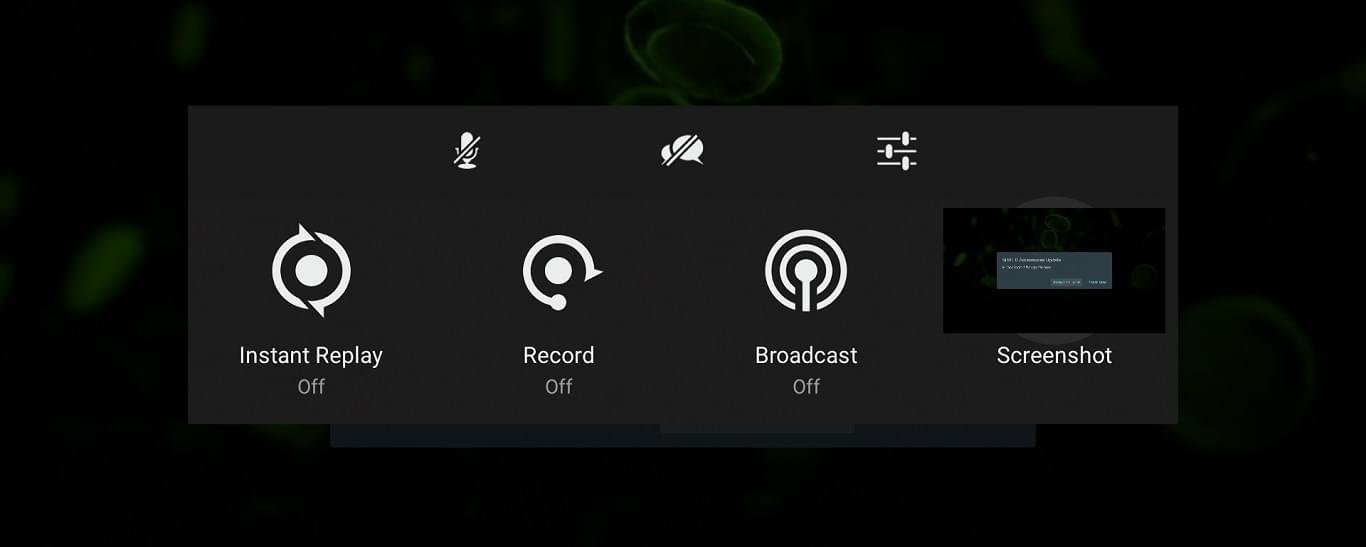Android TV: So lassen sich Screenshots von der Smart TV-Oberfläche erstellen & auf andere Geräte übertragen

Mit Android TV ist es möglich, zahlreiche Android-Apps auf den Smart TV oder über eine TV-Box auf den Fernseher zu bringen und so wie vom Smartphone gewohnt zu nutzen. Aufgrund der völlig anderen Umgebung sind viele Schritte allerdings etwas anders umzusetzen – das gilt auch für Aufnahme von Screenshots. In diesem Artikel zeigen wir euch mehrere Möglichkeiten zur Aufnahme von Screenshots der Android TV-Oberfläche.
Alle populären Betriebssystem bieten mehrere Möglichkeiten zur Erstellung von Screenshots, die in vielen Fällen sehr praktisch sein können – das gilt natürlich auch für Googles Android-Plattformen. Auf dem Smartphone gibt es zahlreiche Möglichkeiten von der Tastenkombination über die Geste bis hin zu unzähligen Apps mit Zusatzfunktionen zur Bearbeitung. Auch die diversen Android-Ableger bieten Möglichkeiten zur Aufnahme von Screenshots an, die allerdings etwas umständlicher zu nutzen sind.
Screenshots können immer wieder praktisch sein und sind auf dem Smartphone oder Desktop schnell erstellt – aber was ist mit Android TV? Googles Smart TV-Betriebssystem bietet offensichtlich keine leicht zugängliche Funktion zur Aufnahme der Bildschirmfotos. Dennoch müsst ihr nicht zum Smartphone greifen und ein Foto vom Fernsehbild machen (auch wenn das in den meisten Fällen wohl ausreichen dürfte). Es gibt eine Reihe von nativen Möglichkeiten, die wir euch in diesem Artikel vorstellen möchten.
Weil Android TV ein stark modifizierter Android-Ableger ist, aber dennoch auf den gleichen Grundlagen aufbaut, ist auch die native Screenshot-Funktion des Betriebssystems mit an Bord. Es müssen nur Mittel und Wege gefunden werden, diese aufzurufen. Dazu gibt es einige Tastenkombinationen oder auch externe Apps. Allerdings gibt es auch mehrere Android TV-Versionen und zahlreiche Geräte, sodass ihr einfach ausprobieren müsst, welcher Weg für euch passt bzw. am einfachsten nutzbar ist.
Es ist aber nicht nur die Aufnahme eines Screenshots, sondern das Bild soll in den meisten Fällen wohl auch an das Smartphone oder den Computer versendet werden, sodass es weiter verwendet werden kann und nicht nur ungenutzt im Speicher des Smart TV-Betriebssystems liegt..
Methode 1: Tastenkombination auf der Fernbedienung
Android TV wird hauptsächlich mit der Fernbedienung genutzt – und die bietet dann in den allermeisten Fällen auch schon alles an, was wir für die Aufnahme eines Screenshots benötigen. Dafür können wir die gleichen Tastenkombinationen nutzen, die auch vom Smartphone bekannt sind und dort seit vielen Jahren mit den allermeisten Smartphones nutzbar sind. Probiert einfach die folgenden beiden Tastenkombinationen aus, wenn ihr die entsprechenden Tasten auf der Fernbedienung überhaupt besitzt.
Haltet einfach die beiden Tasten POWER und VOLUME DOWN für 2-3 Sekunden gleichzeitig gedrückt. Nun sollte eine Animation erscheinen, die die Aufnahme des Screenshots bestätigt.
Methode 2: Alternative Tastenkombination
Besitzt eure Fernbedienung keinen POWER-Button, was bei speziellen Android TV-Fernbedienungen der Fall sein kann, versucht folgende Methode:
Haltet HOME und VOLUME DOWN für 2-3 Sekunden gedrückt. Besitzt ihr aus unerfindlichen Gründen gar keine Android TV-Fernbedienung, dann ladet euch einfach die Android TV Fernbedienung-App herunter.
Methode 3: System-Menü von Android TV
Die Tastenkombination funktioniert nicht? Dann versucht es mit einer Methode über das System-Menü. Dieses wird durch einen langen Druck auf den POWER-Button aufgerufen (ja, wieder auf der Fernbedienung). Haltet den Button etwa vier Sekunden lang gedrückt und es könnte ein neues Menü auf dem Display erscheinen. Dieses bietet in einer horizontalen Liste ganz rechts die Möglichkeit zur Aufnahme eines Screenshots.
Methode 4: Beliebige Screenshot-App verwenden
Und wenn das alles nicht funktioniert hat, dann sucht im Google Play Store nach einer Screenshot-App. Einige Apps lassen sich auch problemlos unter Android TV verwenden und lösen einfach nur die entsprechende Systemfunktion aus. Im besten Fall habt ihr vielleicht sogar die Möglichkeit, das Bild direkt hochzuladen, zu versenden oder anderweitig zu verwenden.
Den Screenshot verwenden
Habt ihr nun einen Screenshot aufgenommen, möchtet ihr ihn natürlich auch verwenden und entsprechend an das Smartphone oder den Computer versenden. Vielleicht möchtet ihr ihn aber auch direkt unter Android TV mit einer Person oder der ganzen Welt teilen. Alles ist möglich, wenn auch etwas umständlicher als auf dem Smartphone. Weil alle beschriebenen Methoden lediglich die Systemfunktion zur Erstellung eines Screenshot aufrufen, befindet sich der Screenshot immer an der gleichen Stelle, nämlich im folgenden Ordner.
sdcard/Pictures/Screenshots/
Diesen Ordner könnt ihr am einfachsten über den ES File Explorer aufrufen und die Datei von dort auf einen Cloudspeicher wie etwa Google Drive verschieben. Von dort lässt es sich dann mit jedem beliebigen Endgerät wieder herunterladen. Möchtet ihr die Datei direkt verwenden, könnt ihr auch den Chrome-Browser nutzen, über den die Datei an beliebigen Stellen hochgeladen oder auch per E-Mail versendet werden kann. Wie ihr den Chrome-Browser für Android installieren könnt, lest ihr in diesem Artikel.
Und damit wäre das Thema dann auch schon wieder erledigt. Übrigens ist es auch unter Android Auto möglich Screenshots zu erstellen – und das durch die Smartphone-Anbindung sogar leichter als auf dem Smart TV. Wie das funktioniert, lest ihr in diesem Artikel.
GoogleWatchBlog bei Google News abonnieren | GoogleWatchBlog-Newsletter