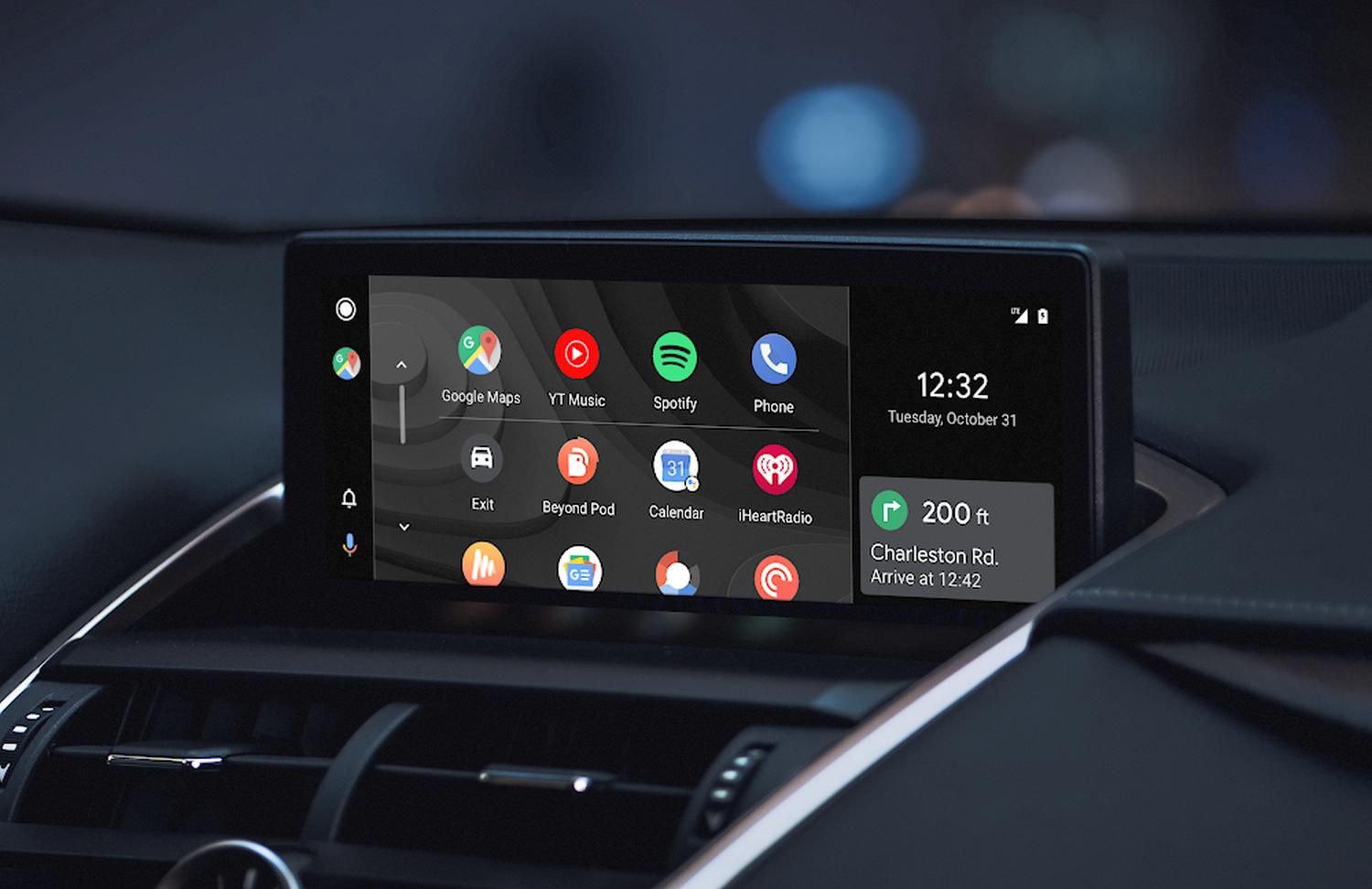Android Auto dürfte derzeit der populärste Android-Ableger sein und wird von Google trotz einiger Stolpersteine immer wieder mit kleineren Updates bedacht. Wenn Nutzer Neuerungen entdecken, fertigen sie in den meisten Fällen Screenshots an und verteilen sie an die Tech-Medien. Aber wie macht man von der Oberfläche des Infotainment-Systems eigentlich Screenshots? Das ist tatsächlich möglich und gar nicht so kompliziert – wir zeigen euch, wie es funktioniert.
Weil Android Auto im Normalfall nicht auf dem Smartphone genutzt wird, sondern auf dem Infotainment-System im Auto zum Einsatz kommt, gelten für die Bedienung einige veränderte Regeln. Android Auto wird zwar, genauso wie das Smartphone, per Touchscreen bedient, besitzt aber im Normalfall keine Hardware-Tasten die in Kombination verwendet werden könnten. Das macht das Aufnehmen von Screenshots auf dem Tablet im Fahrzeug unmöglich, es braucht also eine andere Lösung.
Google Maps auf Zeitreise: Gut versteckte Funktion macht alte Streetview-Aufnahmen wieder sichtbar
Zum Aufnehmen eines Screenshots auf dem Smartphone gibt es mehrere Möglichkeiten: Entweder die klassische Hardware-Kombination aus POWER und VOLUME DOWN (je nach Hersteller ganz es unterschiedlich sein), der Weg über den Google Assistant oder die Nutzung der zahlreichen Screenshots-Apps im Play Store. Alle drei Wege stehen bei Android Auto leider nicht zur Verfügung, denn es gibt weder die Hardware-Tasten noch den vollen Funktionsumfang des Assistenten und auch keine Screenshot-App. Das heißt aber nicht, dass es nicht möglich ist.
Um von der Android Auto-Oberfläche auf dem Infotainment-Display einen Screenshot anzufertigen, benötigen wir das mit dem Display gekoppelte Smartphone. Weil Android Auto ohnehin nur mit dem angebundenen Smartphone genutzt werden kann, ist es sowieso stets in Griffweite. Dazu muss man wissen, dass die Oberfläche vollkommen vom Smartphone gesteuert wird und das Display im Auto lediglich die Ausgabe übernimmt. Das Smartphone weiß also sehr genau, was gerade auf dem Display zu sehen ist. Dementsprechend kann es auch ein Bildschirmfoto aufnehmen.
Zur Aufnahme eines Screenshots müssen einmalig die Entwicklereinstellungen freigeschaltet werden, in denen sich die entsprechende Funktion befindet. Anschließend können an beliebiger Stelle Bildschirmfotos aufgenommen und entweder auf dem Smartphone gespeichert oder direkt mit anderen Apps geteilt werden. Hinweis: Das funktioniert mit der Android Auto-App. Nach dem Update auf den Google Assistant Driving Mode dürfte es viele Änderungen geben.
Android TV: So lässt sich der Google Play Store umgehen und Apps aus externen Quellen installieren (Sideload)
So aktiviert ihr die Entwicklereinstellungen
- Öffnet die Android Auto-App und wählt im Menü den Punkt „Info“
- Tippt nun schnell nacheinander etwa 10x auf „Android Auto“ in der blauen Leiste am oberen Rand
- Nun erscheint die Abfrage, ob die Entwicklereinstellungen aktiviert werden sollen. Bestätigt dies
- Fertig. Diese Anleitung muss nur einmalig ausgeführt werden
So erstellt und speichert ihr einen Screenshot
- Das Smartphone muss mit dem Infotainment-Display verbunden sein
- Öffnet die Android Auto-App und wählt im Menü die Einstellungen aus
- Tippt auf das Drei-Punkte-Menü rechts oben und wählt den Punkt „Entwicklereinstellungen“ aus
- Jetzt einfach auf „Screenshot jetzt teilen“ tippen und schon öffnet sich das Teilen-Menü
- Der Screenshot kann nun geteilt oder gespeichert werden
Es ist etwas aufwendiger als auf dem Smartphone, aber am Ende ist es keine große Hexerei und so häufig wird man die Funktion wohl nicht benötigen. Falls doch, wisst ihr nun wie es funktioniert 🙂