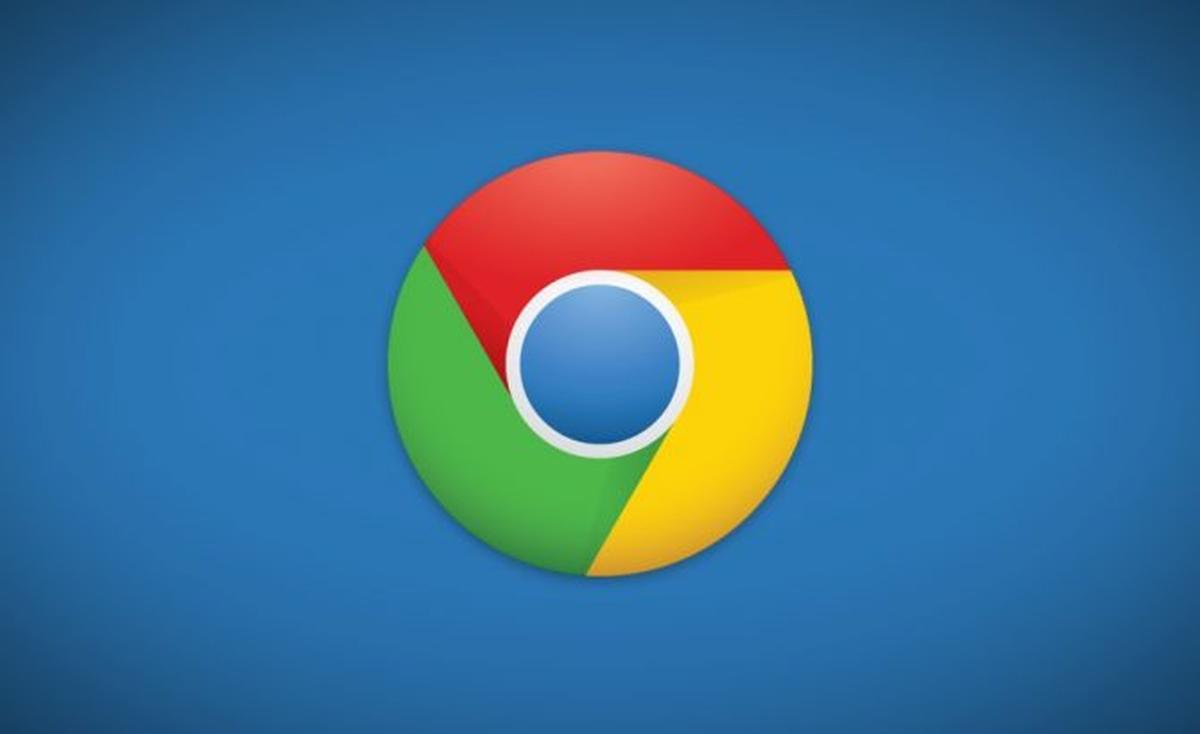Google Chrome: So lassen sich die Favoriten optimal nutzen – alles aus dem Lesezeichenmanager rausholen

Google Chrome gibt jedem Nutzer die Möglichkeit, häufig besuchte, interessante oder sonstige Webseiten für den schnellen Zugriff in der Favoritenleiste abzulegen. Obwohl es sich dabei nur um einen sehr kleinen Teil der Oberfläche handelt, gibt es jede Menge Potenzial zur Optimierung. Für größere Umbauten oder Strukturierungen ist diese Leiste allerdings eher weniger geeignet – aber glücklicherweise gibt es dafür den praktischen Lesezeichenmanager mit einigen Zusatzfunktionen.
Die Favoriten bzw. Bookmarks gehören zu den ältesten Bestandteilen eines Browsers und haben sich bis heute so gut wie nicht verändert oder weiterentwickelt. Das mag ganz einfach daran liegen, dass es wohl nicht viel zum Verbessern gibt – ein Icon, ein Text, das Ziel des Klicks und fertig. Das bedeutet aber nicht, dass am Umgang mit den Bookmarks nicht etwas optimiert werden kann – und gerade Google Chrome bietet jede Menge Möglichkeiten, noch etwas mehr herauszuholen.
Der Google Chrome Lesezeichenmanager erleichtert, wie dessen Bezeichnung schon vermuten lässt, den Umgang mit den Lesezeichen und eignet sich nicht nur für die Organisation, sondern auch als erste Anlaufstelle zum Aufrufen und durchsuchen aller Lesezeichen. Aufgerufen wird er einfach mit einem Rechtsklick auf die Favoritenleiste über den Punkt „Lesezeichenmanager“ oder direkt im Browser über die interne Adresse chrome://bookmarks.
Der Lesezeichenmanager bietet eine Vollbildansicht aller gespeicherten Favoriten, wobei auf der linken Seite die Ordnerstruktur und auf der rechten Seite jeweils der Inhalt des ausgewählten Ordners angezeigt wird. Der große Vorteil gegenüber der Mini-Leiste ist es, dass alle Verknüpfungen als Liste angezeigt werden und somit sehr viel Platz haben. Kleiner Wermutstropfen: Wer in der Favoritenleiste möglichst viele Icons unterbringen möchte, sieht natürlich auch hier nur die Icons und keinen Text. Dafür wird beim Anklicken einer Verknüpfung die URL angezeigt.
Leider müsst ihr euch also festlegen, welche Ansicht wichtiger ist, die kleine Leiste oder die gesamte Auflistung. Tatsächlich gibt es auch einige Nutzer, die die Leiste vollständig ausblenden und stattdessen auf den Lesezeichenmanager setzen. Hier folgen nun einige Tipps & Tricks rund um den Lesezeichenmanager.
Lesezeichen öffnen
Der Manager eignet sich nicht nur zum Verwalten der Favoriten, sondern kann diese natürlich auch Öffnen. Führt dazu einfach nur einen Doppelklick auf das jeweilige Icon aus und schon öffnet sich die ausgewählte URL in einem neuen Tab. Möchtet ihr alle Lesezeichen eines Ordners öffnen, klickt mit der rechten Maustaste auf den gewünschten Ordner und wählt im Kontextmenü aus, ob alle Links im gleichen Fenster, einem neuen Fenster oder einem Inkognito-Fenster geöffnet werden sollen.
In der Favoritenleiste selbst geht Letztes übrigens leichter, in dem ihr einfach mit gedrückter STRG-Taste auf den Ordner klickt.
Mehrere Lesezeichen verschieben
Möchtet ihr mehrere Lesezeichen gleichzeitig in einen anderen Ordner verschieben, lassen sich beliebig viele oder alle Lesezeichen sehr einfach markieren. Haltet einfach die STRG-Taste gedrückt und wählt per Klick alle Einträge aus, die dann gemeinsam verschoben werden. Möchtet ihr viele aufeinander folgende Lesezeichen markieren, haltet stattdessen die UMSCHALT-Taste gedrückt – dann werden alle Bookmarks von der ersten bis zur letzten Markierung ausgewählt.
Sollen alle Lesezeichen markiert werden, Drückt einfach die Tastenkombination STRG+A und schon sind alle markiert. Mit gedrückter STRG-Taste lassen sich dann auch wieder Lesezeichen abwählen. Mit den Klassikern STRG+C (Kopieren), STRG+V (Einfügen), STRG+X (Ausschneiden) lassen sich die Einträge ebenfalls behandeln.
Suchfunktion
Eine der stärksten Funktionen des Lesezeichenmanagers: Dieser besitzt eine Suchfunktion, die wenig überraschend in der Suchleiste am oberen Rand zu finden ist. Dabei handelt es sich um eine Live-Suche, sodass nach jeder Eingabe die Liste aller Lesezeichen gefiltert wird. Erinnert ihr euch also nur an Bruchstücke einer URL oder einer Webseite, lässt sich das darüber sehr schnell finden.
Lesezeichen importieren & exportieren
Lesezeichen lassen sich sehr leicht über das Drei-Punkte-Menü am rechten oberen Rand als HTML-Datei exportieren. Diese fungiert nicht nur als Sicherung, sondern auch als mobiler Bookmark-Manager, denn die Liste ist natürlich sortiert und bietet die gleiche Struktur wie im Manager, nur eben in Form einer Webseite. Auf die gleiche Weise lassen sich auch Favoriten wieder importieren, das in den meisten Fällen auch Browser-übergreifend.
Favoriten sortieren
Wird die Liste der Favoriten zu unübersichtlich, lässt sie sich über den Eintrag „Nach Namen sortieren“ im Drei-Punkte-Menü einfach alphabetisch sortieren. Das geschieht sofort und ohne vorherige Nachfrage und kann nicht rückgängig gemacht werden. Überlegt es euch also gut, ob die mühsam aufgebaute Reihenfolge geopfert werden soll. Im Zweifel einfach vorher Exportieren und wenn das Ergebnis nicht passt, wieder Importieren.
Lesezeichen für den Lesezeichenmanager
Pro-Tipp: Der Lesezeichenmanager lässt sich als Lesezeichen ablegen. Weil der Manager ganz gewöhnlich über eine interne URL aufgerufen werden kann (chrome://bookmarks), lässt er sich auch als Favorit ablegen – mit einem schicken Stern-Icon. Verwendet ihr den Manager oft, legt ihn einfach als ersten Favoriten ab und schon ist er nur noch einen Klick weit entfernt. Und wer gar nicht genug bekommen kann, kann den Lesezeichenmanager sogar über die Browser-Einstellungen als Startseite festlegen.
Weitere Tipps zu den Chrome-Favoriten
» Google Chrome: So lässt sich die Favoritenleiste optimal nutzen – alles aus den Lesezeichen herausholen
Google Chrome: Diese zahlreichen Neuerungen und Verbesserungen kommen in den Chrome-Browser
Googles große Expansion: Google steigt mit vielen neuen Produkten und Plattformen in neue Märkte ein
GoogleWatchBlog bei Google News abonnieren | GoogleWatchBlog-Newsletter