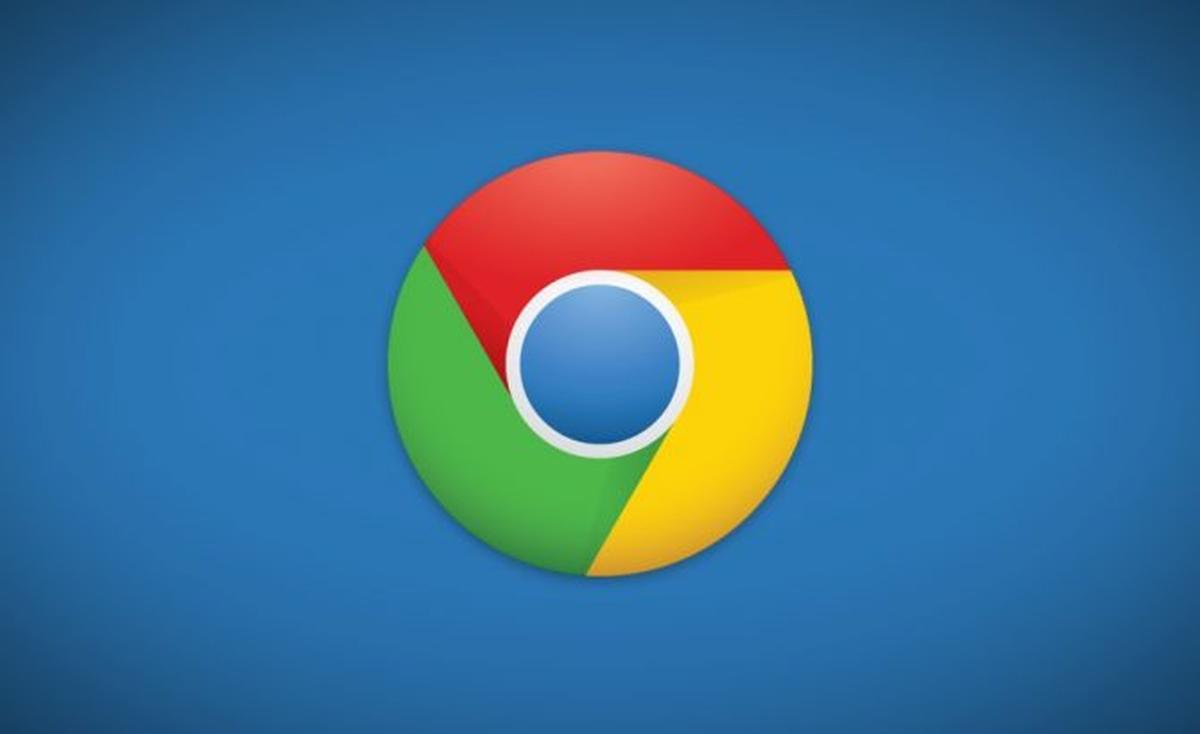Google Chrome: So lässt sich die Favoritenleiste optimal nutzen – alles aus den Lesezeichen herausholen

Das Internet ist gefühlt unendlich groß, aber im Alltag dürften die meisten Nutzer nur wenige Dutzend Webseiten für sich entdeckt haben, die regelmäßig angesteuert werden. Sehr wahrscheinlich kommt dazu die Favoritenleiste des Browsers zum Einsatz, in der die wichtigsten Links abgelegt sind. In den letzten Wochen haben wir euch gezeigt, wie sich die Leiste mit einigen Tipps stark optimieren lässt. Heute schauen wir uns an, wie der Umgang mit den Favoriten optimiert werden kann.
Die Favoriten bzw. Bookmarks gehören zu den ältesten Bestandteilen eines Browsers und haben sich bis heute so gut wie nicht verändert oder weiterentwickelt. Das mag ganz einfach daran liegen, dass es wohl nicht viel zum verbessern gibt – ein Icon, ein Text, das Ziel des Klicks und fertig. Das bedeutet aber nicht, dass am Umgang mit den Bookmarks nicht etwas optimiert werden kann – und gerade Google Chrome bietet jede Menge Möglichkeiten, noch etwas mehr herauszuholen.
In den vergangenen Tagen haben wir euch bereits gezeigt, wie deutlich mehr Platz in der Favoritenleiste geschaffen werden kann und wie ihr dank einer ausgeklügelten Ordner-Struktur eine verbesserte Organisation in die Favoritenleiste bringt. Heute soll es im letzten Kapitel um die Favoritenleiste selbst gehen, denn nicht nur das Ablegen, sondern auch die Nutzung bzw. das Aufrufen dieser Leiste birgt einiges an Potenzial, das vielleicht nicht allen Nutzern bekannt ist.
Die Favoritenleiste ausblenden
Die Favoritenleiste ist sehr schlank und ist nur eine von drei Reihen, die der Chrome-Browser überhaupt besitzt – neben den Tabs und der Adressleiste. Wer möchte, kann die Leiste einfach dauerhaft ausblenden und sich diesen vielleicht unnötigen Platz ersparen. Praktischerweise wird die Favoritenleiste bei jedem neuen Tab wieder automatisch eingeblendet und verschwindet erst beim Aufruf einer URL.
Um die Leiste einzublenden oder auszublenden, öffnet einfach mit der rechten Maustaste das Kontextmenü und wählt dort den Punkt Lesezeichenleiste anzeigen bzw. Lesezeichenleiste ausblenden. Schon ändert sich die Sichtbarkeit.
Weitere Lesezeichen
Ihr habt sicher schon den virtuellen Ordner „Weitere Lesezeichen“ gesehen, der sich ganz rechts in der Favoritenleiste befindet. Dieser Ordner ist dafür konzipiert, alle Favoriten abzulegen, die man nicht unbedingt direkt im Blickfeld haben muss, aber dennoch im Browser speichern möchte. Der Ordner wird stets als schlankes Menü geöffnet, lässt sich aber ansonsten wie jeder andere Favoriten-Ordner auch verwenden und mit beliebig vielen Links oder Unterordnern versehen. In dieser Leiste ist es sinnvoll, sowohl das Icon als auch den Text zu verwenden und den Trick zum Platz sparen nicht anzuwenden.
Favoriten schneller ablegen & organisieren
Möchtet ihr eine aktuell geöffnete Seite schnell ablegen, zieht einfach das Icon aus der Adressleiste an die gewünschte Stelle in der Favoritenleiste – gerne auch in mehrere verschachtelte Unterordner. Dieser Weg ist komfortabler als die Standardfunktion über den Stern in der Adressleiste, weil ihr bei der Drag & Drop-Methode sehr genau wisst, wo der Link abgelegt wird.
Alle Favoriten mit einem Klick öffnen
Habt ihr eine Reihe von Favoriten aus Gründen der Übersichtlichkeit in einem Ordner abgelegt, müsst ihr bei Bedarf nicht alle separat öffnen, sondern könnt auch alle auf einmal öffnen. Haltet dafür die STRG-Taste gedrückt und klickt auf den Ordner und schon öffnen sich alle Links im gleichen Fenster. Alternativ klickt mit der rechten Maustaste auf den Ordner und wählt dort das Öffnen aller Tabs im gleichen, in einem neuen, oder in einem Inkognito-Fenster aus.
Siehe auch
» Google Chrome: So lässt sich die Favoritenleiste stark optimieren und deutlich mehr Bookmarks ablegen
GoogleWatchBlog bei Google News abonnieren | GoogleWatchBlog-Newsletter