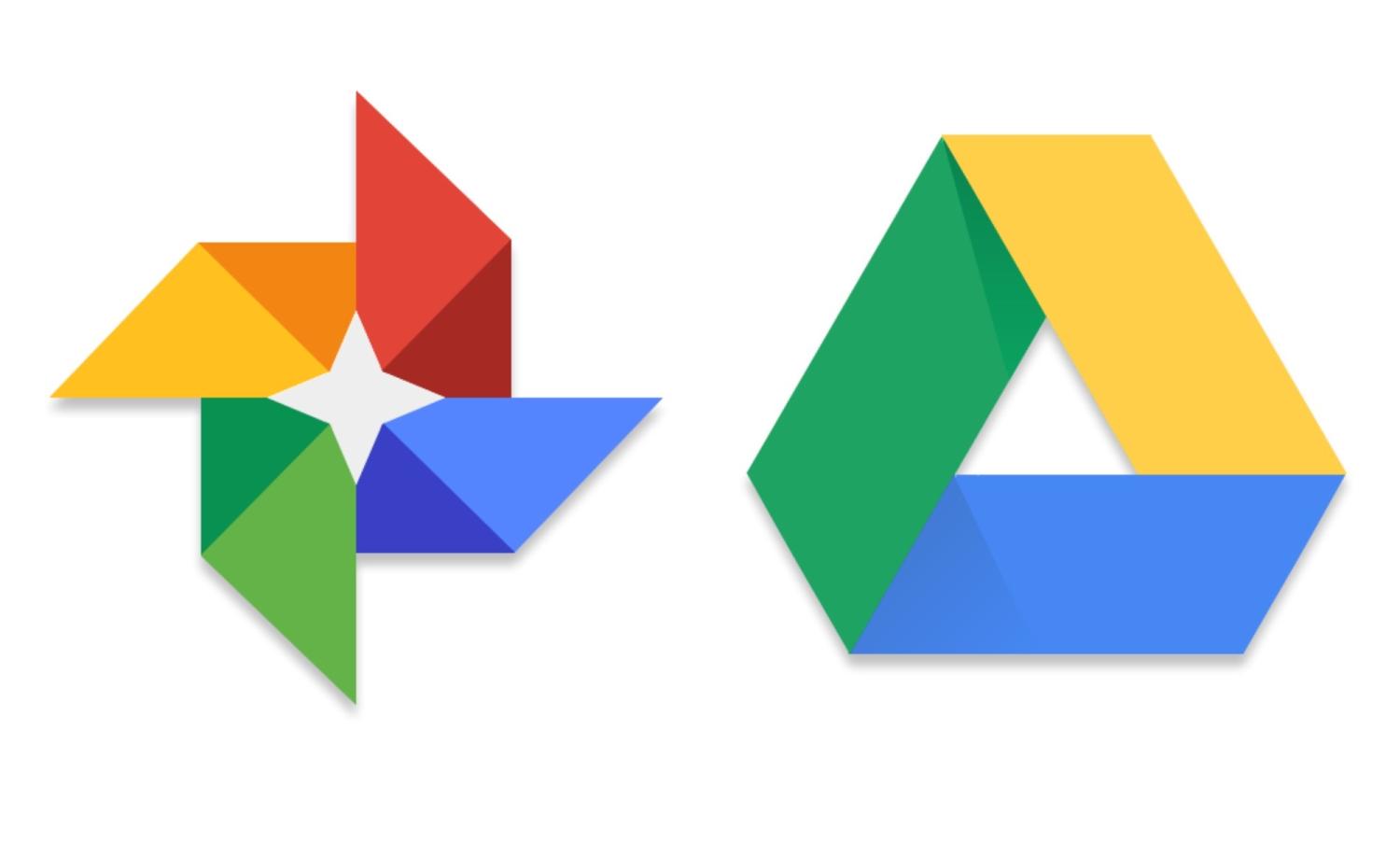Google Fotos & Google Drive: So lassen sich die beiden Plattformen miteinander verknüpfen & flexibler nutzen

Google Photos ist ein sehr praktisches Tool zur Verwaltung der eigenen Fotos und eignet sich sehr gut als erste Backup-Lösung. Trotz vieler smarter Features ist der Funktionsumfang aber gar nicht so groß wie man denken würde – insbesondere bei der Verwaltung der Fotodateien. Durch die gegenseitige Verknüpfung von Google Drive mit Google Photos lässt sich aber noch einiges herausholen, das die jeweils andere Plattform nicht bietet.
Auch wenn es auf den ersten Blick nicht so wirkt, sind Google Photos und Google Drive verwandte Produkte und tiefer miteinander verwurzelt, als man glauben würde. Beide teilen sich ein gemeinsames Speicherplatzkontingent (zusammen mit GMail), teilen sich eine Backuplösung für den Desktop und legen ihre Daten auf der gleichen Speicherstruktur ab. Was aber nur wenige Nutzer wissen: Sie können auf diesen Datenbestand gegenseitig zugreifen und diesen auch völlig anders organisieren.
Google Photos zeigt dem Nutzer alle nicht archivierten Fotos in einem Stream an, die von diesem in Alben organisiert werden können – aber damit beschränkt sich der Funktionsumfang dann auch schon wieder. Die Alben sind nicht wirklich flexibel und können ohne Tricksereien noch nicht einmal in der dargestellten Reihenfolge geändert werden. Durch die Anbindung an das Google Drive wird die Flexibilität zwar nicht wirklich erhöht, aber dafür gibt es eine veränderte Darstellung sowie zusätzliche Informationen.
Durch eine einfache Option in den Einstellungen des Google Drive können alle Fotos aus Google Photos direkt in der Ordnerstruktur angezeigt werden. Dann sind sie aber nicht nach Alben, sondern komplett chronologisch sortiert. Im Hauptverzeichnis von Google Drive erscheint der neue Ordner „Google Fotos“, in dem sich Unterordner für jedes Jahr befinden, aus dem es Fotos gibt. In diesen gibt es wiederum wieder Unterordner für jeden Monat. Ab der 3. Ebene sind dann alle Fotos aufgelistet.
Diese Auflistung hat den Vorteil, dass man direkt den Dateinamen des Fotos sieht, den bei Google Photos belegten Speicherplatz sehen kann und die Bilder in einer einheitlichen Übersicht dargestellt und sortiert werden können.
So lassen sich Google Photos-Bilder im Google Drive anzeigen
- Öffnet Google Drive im Web
- Jetzt auf das Zahnrad klicken und die Einstellungen öffnen
- Nun den Punkt „Google Fotos-Ordner erstellen“ aktivieren
- Jetzt auf Fertig klicken und einige Minuten warten
Der nun erstellte Ordner hat einige Eigenheiten, die man kennen sollte und im Folgenden beantwortet werden sollen. Zu beachten ist, dass es sich um einen virtuellen Ordner handelt, der grundsätzlich nur die Dateien darstellt, aber nicht tatsächlich gespeichert hat. Es ist also keine Kopie der Dateien, sondern nur eine veränderte Darstellung. Fast jede Operation wird also automatisch auf beiden Plattformen angewendet.
Was passiert, wenn Sie ein Foto ändern oder löschen?
- Wenn Sie Fotos in Google Fotos bearbeiten, werden die Änderungen nicht in Google Drive angezeigt.
- Wenn Sie ein Foto aus Google Fotos löschen, wird es auch aus Google Drive gelöscht.
- Wenn Sie ein Foto aus Google Drive löschen, wird es auch aus Google Fotos gelöscht.
- Wenn Sie dieses Foto allerdings einem Album in Google Fotos hinzufügen, wird es aus dem entsprechenden Album nicht gelöscht.
- Wenn Sie Fotos aus dem Google Fotos-Ordner in „Meine Ablage“ löschen:
- Wenn Sie einzelne Fotos oder Videos löschen, werden diese aus Google Fotos entfernt.
- Wenn Sie Ordner löschen (einschließlich des Google Fotos-Ordners), werden Fotos und Videos nicht in Google Fotos gelöscht. So soll verhindert werden, dass Sie versehentlich alle Ihre Fotos und Videos löschen.
- Wenn Sie Fotos aus dem Google Fotos-Ordner in einen anderen Ordner verschieben und dort löschen, werden sie auch in Google Fotos gelöscht.
Ganz schön viele Dinge zu beachten, die aber zu großen Teilen logisch sind. Man sollte also vorsichtig sein, wenn dort Dateien gelöscht werden sollen. Durch diese Organisation wird es aber auch möglich, zusätzliche Dateien hochzuladen, die dann in der Drive-Struktur, aber nicht bei Google Photos zu sehen sind. Andersherum kann das auch sehr praktisch dafür genutzt werden, Speicherplatz zu sparen. Ladet Fotos einfach in Hoher Qualität bei Google Photos statt bei Google Drive hoch und schon werden sie nicht mehr auf den Speicherplatz angerechnet.
Es geht auch andersherum
Das Ganze funktioniert aber auch andersherum und könnte für den einen oder anderen Nutzer vielleicht sehr praktisch sein: Google Photos kann Bilddateien aus Google Drive anzeigen, wenn diese folgende Voraussetzungen erfüllen:
- Sie müssen der Besitzer der Fotos und Videos sowie des Ordners in Drive sein.
- Fotos müssen größer als 256 Pixel sein.
- Der Dateityp muss JPG, GIF, WEBP, TIFF oder RAW sein.
Um die Fotos anzuzeigen, geht folgendermaßen vor:
- Öffnet Google Photos im Web
- Jetzt auf das Zahnrad klicken und die Einstellungen öffnen
- Nun den Punkt „Google Drive“ aktivieren
- Anschließend einige Minuten (oder auch Stunden) warten
Auch wenn Photos und Drive völlig unterschiedliche Plattformen mit ihren Besonderheiten und Einschränkungen sind, kann die Verknüpfung vielleicht für manche Nutzer sehr praktisch sein. Da es keinen zusätzlichen Speicherplatz kostet und nur den Komfort erhöht, kann man das ruhig mal aktivieren. Alle aus Drive importierten Fotos findet ihr sehr einfach über die Suchanfrage „Google Drive“.
Siehe auch
» Google Fotos: Speicherplatz auf dem Smartphone einsparen & gesicherte Fotos automatisch löschen
GoogleWatchBlog bei Google News abonnieren | GoogleWatchBlog-Newsletter