Tipp: So lassen sich Webseiten mit Google Chrome als PDF-Datei speichern (Android und Desktop)

Wer interessante Inhalte auf einer Webseite entdeckt hat, wird diese in den meisten Fällen in den Bookmarks ablegen, den Link mit anderen Teilen oder die URL anderweitig aufbewahren. Das ist einfach, aber natürlich kann man sich niemals sicher sein, später noch den gleichen Inhalt vorzufinden. Im Chrome-Browser lässt sich dieses Problem ganz einfach damit lösen, dass die gesamte Webseite als PDF gespeichert wird. Das funktioniert sowohl auf dem Desktop als auch unter Android.
Webseiten sind heute häufig dynamisch oder bestehen aus nutzergenerierten Inhalten. Beides führt dazu, dass sich Inhalte sehr schnell ändern können. Aber auch klassische statische Inhalte können morgen natürlich schon verschwunden sein und der Link ins Nirvana führen. Wichtige Inhalte sollten also in Textform statt nur als Verweis gespeichert werden. Glücklicherweise braucht es dazu keine zusätzlichen Hilfsmittel, sondern lediglich die Bordmittel des Chrome-Browsers.
Eine Webseite lässt sich mit dem Chrome-Browser recht einfach als PDF-Datei speichern, bei der man dann sicher sein kann, die Inhalte nicht mehr zu verlieren. Natürlich geht damit eine mögliche Interaktivität der Webseite verloren, aber viele Dinge bleiben erhalten. Text, Bilder und alle anderen Elemente sind so wie auf der ursprünglichen Webseite angeordnet und auch vorhandene Links funktionieren weiterhin und lassen sich im PDF anklicken.
Problematisch kann es mit großen Header-Bereichen werden, denn diese werden beim PDF-Export auf jeder neuen PDF-Seite wieder eingeblendet. Außerdem wird automatisch das Datum, die URL, der Titel sowie die Seitennummerierung in das Dokument eingefügt. Zur Präsentation taugt es also nicht, aber als reiner Inhaltsspeicher vielleicht die bessere Methode als das Copy & Paste in andere Textdokumente. Text wird normal als Text gespeichert und lässt sich auch im PDF markieren und weiter verwenden.
Die Größe der PDF-Datei entspricht dabei in etwa der Größe wie beim Speichern als HTML-Datei. Zwar werden viele Dinge wie umfangreiche CSS-Dateien, JavaScript-Dateien & Co eingespart, aber durch das PDF-Format ergeben sich weitere Datenmengen, sodass es sich ungefähr die Waage hält.
Eine Webseite als PDF speichern (Desktop)
- Wählt aus dem Chrome-Menü „Drucken“ aus oder drückt alternativ STRG + P
- Tipp im Popup nun auf den Button zum Wechseln des Druckziels bzw. der Auswahl des Druckers
- Dort nun einfach „Als PDF drucken“ auswählen und bestätigen
- Der Drucken-Button verwandelt sich nun in einen Speichern-Button
- Jetzt die Datei herunterladen und schon ist die PDF-Version gespeichert
Eine Webseite als PDF speichern (Android)
- Wählt aus dem Chrome-Menü die Option zum Teilen der Webseite aus
- Als Teilen-Ziel wählt ihr „Drucken“ aus
- In der vom Betriebssystem angebotenen Drucker-App wählt ihr als Ziel (ganz oben) nun „Als PDF speichern“ aus
- Der Drucken-Button verwandelt sich nun in einen PDF-Button
- Jetzt die Datei herunterladen und schon ist die PDF-Version gespeichert
In beiden Fällen gibt es die Funktion schon seit vielen Jahren und im Großen und Ganzen funktioniert es fehlerfrei. Allerdings sollte man auf die Druckvorschau achten, da einige Webseiten für den Ausdruck ein anderes Layout als für die Darstellung auf dem Bildschirm ausliefern. Das sollte den reinen Inhalt eigentlich nicht betreffen, aber ein kurzer Blick vor dem Export kann nicht schaden.
Siehe auch
» Dark Mode im Browser: Praktische Chrome-Extension verdunkelt jede Webseite vollautomatisch
GoogleWatchBlog bei Google News abonnieren | GoogleWatchBlog-Newsletter
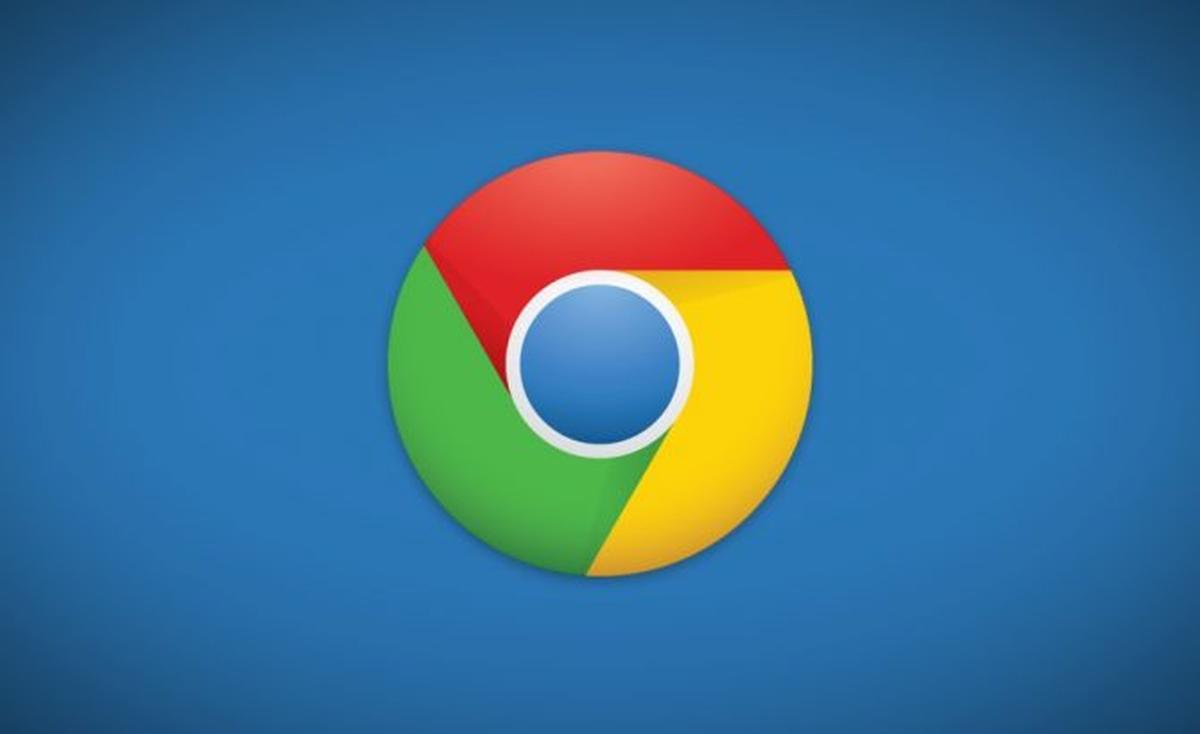





Dieser Blog habe ich automatisch bekommen, vielen dank Google, das was ich hier gelernt habe habe ich nicht gewusst, sehr praktisch und einfach, ist sehr nützlich für mich, nochmals vielen Dank