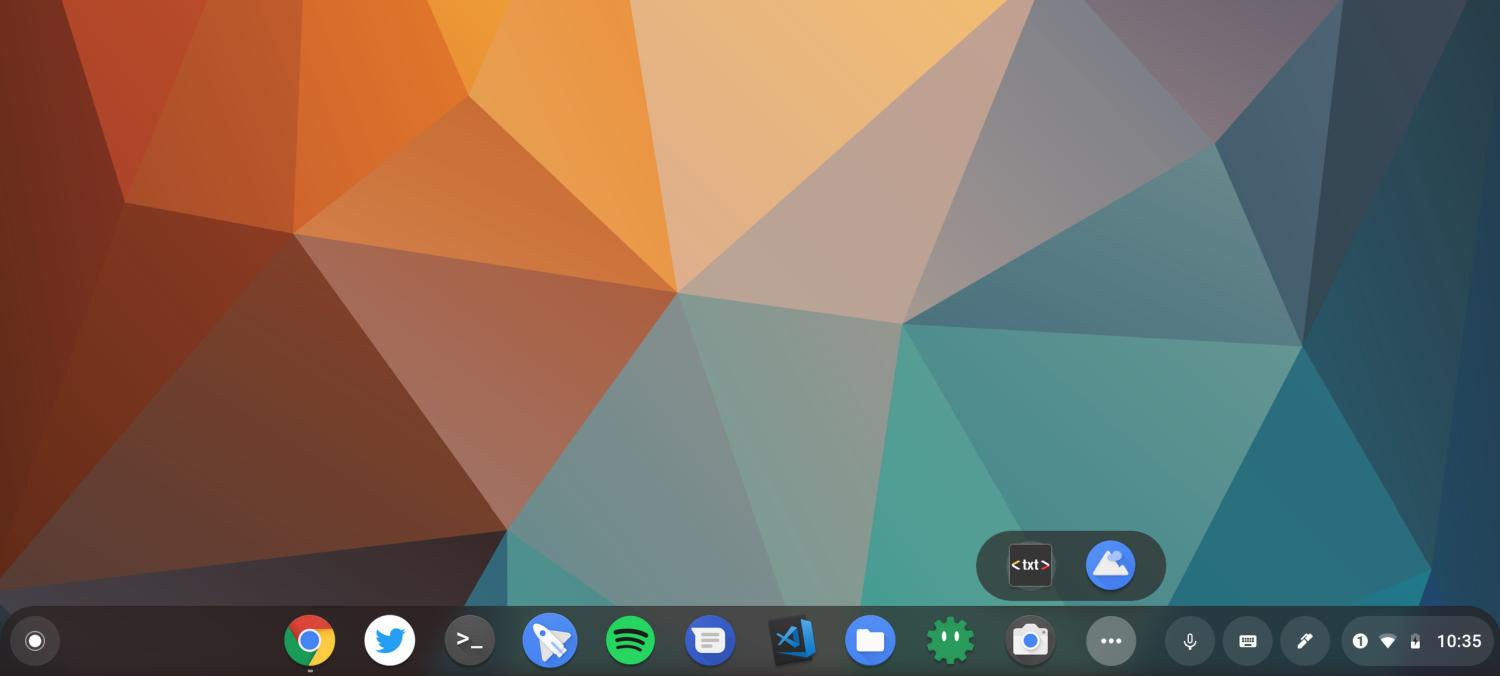Googles Betriebssystem Chrome OS hat bereits eine lange Entwicklung hinter sich und wird zunehmend flexibler, was der Plattform sehr wahrscheinlich noch eine große Zukunft bescheren wird. Allerdings steht Chrome OS von Beginn an nur auf den Chromebooks zur Verfügung, was gerade interessierten PC-Nutzern nicht die Möglichkeit gibt, das Betriebssystem auszuprobieren. Doch mit einigen Downloads und Tipps lässt sich Chrome OS auf fast jedem Computer oder auch Windows-Tablets installieren.
Chrome OS befindet sich seit Beginn an in der Nische, kämpft sich derzeit aber immer stärker aus dieser heraus und wird mit der Unterstützung weiterer Plattformen von Android bis zu den Linux-Anwendungen immer flexibler. Offiziell bietet Google zwar keine Möglichkeit an, Chrome OS auf einem „externen“ Gerät zu verwenden, aber Bastlern ist es dennoch gelungen, das Betriebssystem auf allen Geräten zum Einsatz zu bringen, die über einen USB-Stick booten können.
Das Projekt Chromefy hat es sich zur Aufgabe gemacht, Chrome OS auch auf andere Geräte als nur Chromebooks oder Chromebook Tablets zu bringen und hat dieses Ziel bereits erreicht. Jetzt gibt es eine ausführliche Anleitung mit allen notwendigen Downloads, die diese Installation für viele Nutzer möglich macht. An dieser Stelle gibt es nur eine kurze Zusammenfassung, denn die ausführliche Anleitung gibt es sowohl in einer kurzen als auch in einer langen Ausführung.
Voraussetzung
– Ein Gerät, das von USB booten kann
– eine mindestens 4 GB große freie Partition auf der Festplatte
Downloads
- Chrome OS Recovery Image. Empfohlen ist eve oder pyro, achtet auf die richtige Chipset-Plattform
- Ein weiteres Recovery Image, empfohlen ist caroline
- Ein aktuelles Chromium OS-Image von ArnoldTheBat
- Das Chromefy Install Script
Jetzt das Chromium OS-Image mit Rufus oder einem anderen Werkzeug auf den USB-Stick flashen. Anschließend direkt vom USB-Stick booten.
sudo /usr/sbin/chromeos-install –dst YOURDRIVE (Ex: /dev/sda)
Die Partition sollte nun eine Größe von mindestens 4 GB bekommen. Anschließend mit folgendem Befehl die Installation von Chrome abschließen:
sudo bash /path/to/chromefy.sh YOURSYSTEMPARTITION(EX: /dev/sda3) /path/to/chosenchromeosbuild.bin /path/to/carolinebuild.bin
Jetzt noch ein Powerwash zum zurücksetzen und fertig:
sudo mkfs.ext4 YOURDATAPARTITION(Ex: /dev/sda1)
Das war jetzt wirklich das Schnellverfahren, denn eine detailliertere Beschreibung gibt es direkt bei den XDA Developers. Wer möchte, kann sogar Windows bzw. Linux parallel zu Chrome OS installiert haben und Multiboot nutzen, was allerdings noch einmal deutlich komplizierter ist. Anleitungen findet ihr unter den folgenden Links.
» Anleitung bei XDA Developers
» Ausführliche Anleitung bei XDA Developers
» Multiboot Chromium
Siehe auch
» Progressive Web Apps auf dem Desktop: Googles Bemühungen stärken vor allem die eigenen Plattformen