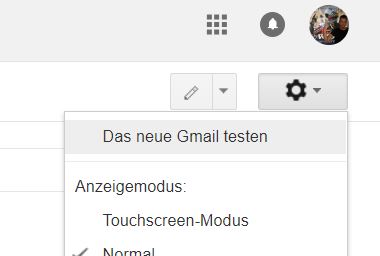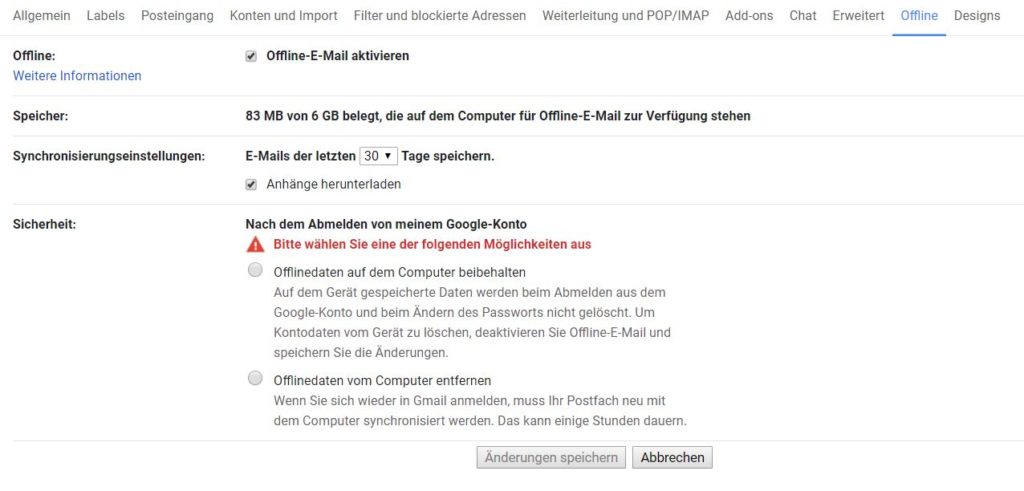Wie die Zeit vergeht: Vor knapp vier Wochen wurde die neue GMail-Version vorgestellt und ausgerollt, die einige neue Funktionen mitbringt, die zu großen Teilen erst im Laufe der vergangenen Tage aktiviert worden sind. In diesem Artikel bekommt ihr nun eine Übersicht über alle neuen Funktionen und zusätzlich einige Tipps & Tricks, mit denen der Umgang und die Nutzung der neuen GMail-Oberfläche erleichtert werden kann. Einiges davon lässt sich auch in der alten Oberfläche nutzen.
1. Die neue Oberfläche aktivieren
Die Grundlage für die meisten der folgenden Tipps ist die neue GMail-Oberfläche, die von jedem Nutzer optional schon jetzt verwendet werden kann und früher oder später zum Standard erklärt wird. Da man ohnehin nicht drumherum kommt, ist es also eine gute Idee, sich schon jetzt damit anzufreunden. Wählt dazu einfach nur im Zahnrad oben rechts den Punkt „Das neue Gmail testen“ aus und schon wird die neue Oberfläche geladen und dauerhaft verwendet. Der Wechsel zurück funktioniert auf dem gleichen Weg. Wer grundlegende Englisch-Kenntnisse hat, sollte GMail (und andere Google-Produkte) in Englisch verwenden, denn hier gibt es neue Features häufig zuerst.
» Mehr Informationen zur neuen Oberfläche
2. GMail Offline nutzen
Wer GMail auf dem Laptop häufig unterwegs nutzt oder aus anderen Gründen manchmal keine stabile Internetverbindung hat, kann die Oberfläche der Browser-App auch Offline nutzen. Offline können sowohl E-Mails gelesen als auch durchsucht und sogar verfasst werden. In den Einstellungen kann ausgewählt werden, wie lange GMail die E-Mails rückwirkend zur Offline-Nutzung vorhalten soll. Dieses Feature muss einmalig in den Einstellungen unter dem Punkt „Offline“ aktiviert werden und wird dann automatisch die E-Mails im Hintergrund synchronisieren.
» Mehr Informationen zum Offline-Modus
3. Automatische Erinnerungen nutzen
GMail kann euch an E-Mails erinnern, die vielleicht schon innerhalb kürzester Zeit in Vergessenheit geraten sind. Die Oberfläche erinnert sowohl an E-Mails, die ihr beantwortet solltet, als auch an solche, auf die ihr vielleicht noch eine Antwort bekommen solltet. Damit das funktioniert, müssen nur einmalig die beiden Features unter dem Punkt „Automatische Erinnerungen“ aktiviert werden. Hier ist getrennt auswählbar, ob eingehende und/oder auch ausgehende E-Mails mit eingeschlossen werden sollen.
» Mehr Informationen zu den Automatischen Erinnerungen
4. Vertrauliche E-Mails senden
GMail kann nun auch vertrauliche E-Mails senden, die nur für einen bestimmten Zeitraum für den Empfänger zugänglich sind. Gleichzeitig kann auch sichergestellt werden, dass nur der gewünschte Empfänger die E-Mail lesen kann und diese nicht auf dem Wege abgefangen werden kann. Dies wird über eine SMS-Abfrage realisiert. Die Funktion ist standardmäßig aktiviert und kann von jedem Nutzer beim Verfassen einer E-Mail verwendet werden.
» Mehr Informationen zu den Vertraulichen E-Mails
5. Smart Compose
Das neue GMail kann nun auch E-Mails automatisch vervollständigen und schlägt ganze Sätze vor. Das ist nicht nur beeindruckend, sondern kann auch viel Zeit sparen. Allerdings funktioniert das ganze nur in englischer Sprache und wird wohl auch in absehbarer Zeit noch nicht auf Deutsch zur Verfügung stehen. Das bedeutet, dass es nur in der englischen Oberfläche und auch nur bei auf Englisch verfassten E-Mails zur Verfügung steht. Wer diese Voraussetzungen erfüllt, muss zuerst die „Experimental Access“ in den Einstellungen aktivieren, dann GMail neu laden und anschließend den neuen Punkt „Smart Compose“ in den Einstellungen aktivieren.
» Mehr Informationen zu Smart Compose
» So funktioniert Smart Compose
6. Personen erwähnen
Der Empfänger muss bei der neuen Version nicht mehr unbedingt in das Empfängerfeld eingetragen werden, sondern man kann auch die aus Social Networks bekannte Erwähnen-Funktion nutzen. Wird eine Person per ‚@‘ oder ‚+‘ in einer E-Mail erwähnt, wird sie automatisch als Empfänger eingetragen und kann nicht mehr vergessen werden. Das ganze funktioniert nur in der neuen Oberfläche, hat aber auch einige Nachteile, die ihr im folgenden Artikel findet.
» Mehr Informationen zum Erwähnen von Personen
7. Kontaktverwaltung wiederherstellen
In der neuen Oberfläche ist die GMail-Kontaktverwaltung nicht mehr vorhanden, obwohl sie eigentlich eine zentrale Rolle im Angebot spielen sollte. Mit einem kleinen Trick lässt sich die Verwaltung wieder so herstellen, dass sie auch weiterhin mit zwei Klicks erreichbar ist und vielleicht für einige Nutzer auch noch passender platziert ist – nämlich direkt im App-Menü.
» So lässt sich die Kontaktverwaltung wiederherstellen
8. Unendlich viele E-Mail-Adressen mit dem Punkt-Trick
Dieser Trick funktioniert schon seit vielen Jahren und ist natürlich auch im neuen GMail nutzbar: In eine E-Mail-Adresse können beliebig viele Punkte an beliebiger Stelle eingefügt werden, die von GMail ignoriert werden. Dadurch und mit einem weiteren Sonderzeichen kann man sich unendliche viele Adressen schaffen, die vielleicht in einigen Fällen ganz praktisch sind.
» So bekommt ihr unendlich viele GMail-Adressen
9. Tastenkombinationen
GMail lässt sich mit zahlreichen Tastenkombinationen steuern, die alle Funktionen des Posteingangs direkt auf die Tastatur bringen und mit etwas Übung auch die schnellere Bedienung ermöglichen. Das erfordert etwas „Arbeit“ zum auswendig lernen, aber viele der grundlegenden Funktionen sind auch in anderen Google-Diensten nutzbar und müssen somit nur einmal eingehämmert werden. Mit der Umstellung auf die neue Oberfläche hat sich nichts an diesen Tastenkombinationen geändert.
» GMail Tastenkombinationen in der Übersicht
10. Mehrere E-Mails auswählen
Noch ein kleiner Tipp am Rande, den sicher viele kennen, aber einige andere auch nicht: Wenn der Posteingang mal wieder mit E-Mails übergeht und nicht jede einzeln zum Verschieben, Gelesen Markieren oder Archivieren ausgewählt werden soll, gibt es eine praktische Tastatur-Maus-Kombination. Wählt den ersten Eintrag aus der Liste aus, haltet dann die SHIFT-Taste gedrückt und wählt anschließend den letzten Eintrag aus. Alles dazwischen ist nun markiert und kann weiter bearbeitet werden. Das funktioniert auch mehrmals und mit Zwischenräumen – nutze ich sehr häufig.
Siehe auch
» Alles aus Google Photos herausholen: So lässt sich die Gesichtserkennung und Google Lens aktivieren