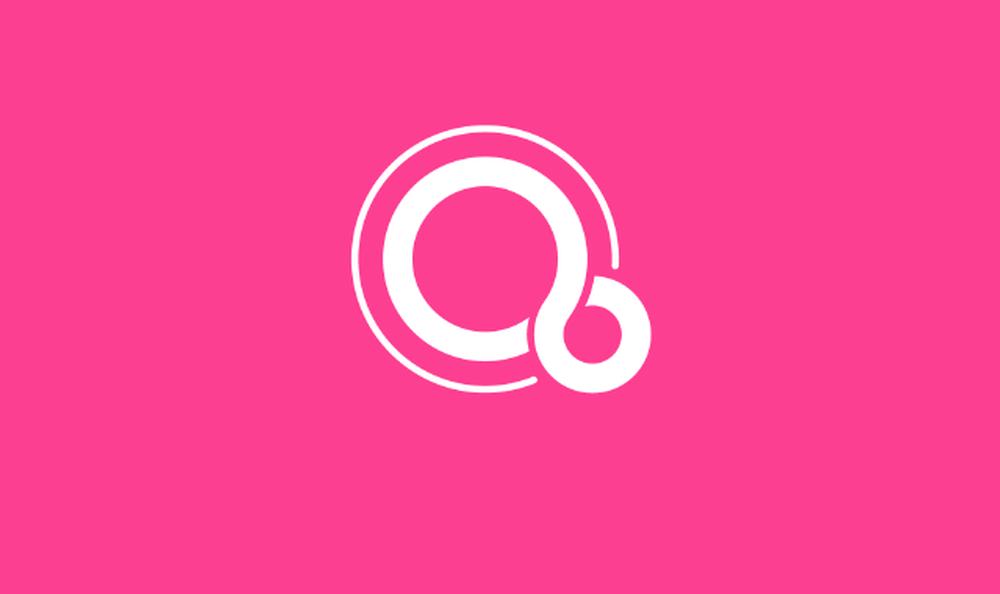In den letzten Monaten haben wir bereits über sehr viele Details von Fuchsia berichtet und das Betriebssystem gründlich durchleuchtet. Nach all der grauen Theorie geht es jetzt einmal in die Praxis, nämlich die Oberfläche von Fuchsia – oder zumindest das, was bisher davon zu sehen und zu nutzen ist. Einiges davon ist bereits bekannt, andere Bereiche und auch der Ablauf wiederum bisher noch nicht.
Fuchsia ist ein faszinierendes Projekt von Google, das mit hoher Priorität relativ offen entwickelt wird, aber dennoch noch lange nicht alle Geheimnisse preisgegeben hat. Zur Einführung könnt ihr euch hier noch einmal alle Details ansehen:
Überblick: Das ist Fuchsia
- Module & Stories: Arbeitsbereiche statt Apps
- Ledger: Umfangreiche Synchronisierung aller Daten
- Entities: Informationen statt Dateien
- Instant Apps: Gestreamte Module statt echte Apps
- Kronk & Bucky: Mögliche Nachfolger für den Google Assistant
- Komponenten, Agents & mehr: Die Struktur von Fuchsia
- Flutter: Geheimwaffe für den Übergang von Android & iOS zu Fuchsia
- Amber: Versionsverwaltung & Kompatibilität
- Von Zircon bis Topaz: Die Layer-Architektur des Betriebssystems
- Maxwell: Die Geheimwaffe hinter Fuchsia Intelligenz
- Scenic: Fuchsia wird zur VR-Spieleplattform
- Fuchsia: Geballtes Know-How – Das sind die Entwickler hinter Googles kommendem Betriebssystem
- Fuchsia: Machina & Flutter sollen Apps von Android, iOS, Linux & Co. in das neue Betriebssystem bringen
Die Faszination von Fuchsia beginnt schon beim Bootvorgang des Betriebssystems: Es benötigt unter fünf Sekunden um den Anmeldebildschirm anzuzeigen und fürden Nutzer bereit zu stehen. Dabei ist natürlich zu bedenken, dass das Projekt weit von der Fertigstellung entfernt ist und der übliche Betriebssystem-Ballast vielleicht noch gar nicht an Bord ist. Auf der anderen Seite ist der stark modulare Aufbau genau dafür gedacht, nur wirklich benötigte Teile zu verwenden.
Der Startbildschirm ist sehr aufgeräumt: Oben Links ein kleines Fuchsia-Logo und unten rechts stehen die notwendigen Funktionen zur Anmeldung zur Verfügung. Vorgeschlagen werden alle in der Vergangenheit angemeldeten Nutzer, aber es können sich auch neue Nutzer anmelden oder einen Gast-Zugang verwenden. Nutzt man das Betriebssystem zum ersten mal, fragt es nach der Sprache und anschließend nach den Berechtigungen für den Zugriff auf viele Bereiche des Google-Accounts, wie in folgendem Screenshot zu sehen ist.
Hat man sich angmeldet, sieht man ebenfalls wieder einen sehr aufgeräumten Bilschirm, auf dem das Hintergruibt mdbild dominiert und die eigentliche Oberfläche des Betriebssystem untergeht. Dennoch darf der in der unteren Hälfte des Displays zu sehende Teil nicht unterschätzt werden, denn dies ist der Ausgangspunkt für alles weitere. Es gibt eine Suchleiste und direkt darunter eine Reihe von vorgeschlagenen Aktionen, die wir bereits aus den Stories kennen.
Möchte man eine App starten oder eine Aktion durchführen, gibt man diese in das Suchfeld ein, das gleichzeitig auch als moderne Kommandozeile fungiert. Gibt man dort etwa „Web“ ein, wird „Launch Web View“ vorgeschlagen. Mit einem Klick oder Touch wird dann der Browser in einem Vollbildfenster geöffnet – und da wird es dann interessant. Ein Fenster bei Fuchsia besteht derzeit aus drei Teilen: Eine Titelleiste ohne weitere Funktionen wie dem Üblichen Schließen/Maximieren/Minimieren, dann der eigentliche Inhalt und ganz unten noch eine Art Home-Button.
Wird der Home-Button gedrückt, verkleinert sich das aktuelle Fenster und wird im Task Manager auf der Startseite dargestellt. Jetzt wird auch klar, warum der Launcher nur den unteren Teil des Displays verwendet. Im oberen Teil werden alle aktiven Apps gesammelt, zu denen dann wieder sehr leicht gewechselt werden kann. Zieht man den Home-Button stattdessen nach oben, öffnet sich die Launcher-Ansicht direkt über dem aktiven Fenster und soll dort in Zukunft über die Maxwell-Schnittstelle verwandte Aktionen vorschlagen.
Das war es dann auch schon wieder, denn da sich Fuchsia noch ganz am Anfang befindet, gibt es aktuell nicht viel mehr zu sehen. Der Umfang könnte aber scho bald sehr viel größer werden, da auch Android nun für Fuchsia vorbereitet wird. Über den Machina-Emulator sollen Android-Apps nativ ausgeführt werden können, die dann erstmals auch etwas Leben in das Betriebssystem bringen können.
Wer das ganze selbst ausprobieren möchte, kann übrigens auch die von einem externen Designer erstellte Browser-Demo von Fuchsia ausprobieren. Aber auch hier ist schon nach wenigen Klicks Endstation, da das Betriebssystem einfach noch nicht soweit ist, um ausgiebig getestet oder gar genutzt zu werden. Was jetzt schon zu sehen ist: Das gesamte Konzept aller anderen Betriebssystem scheint wohl ebenfalls wie die „alten“ Strukturen über den Haufen geworfen zu werden: Keine Desktop-Icons, keine Verknüpfungen und auch kein klassischer Launcher.
Mir erschließt sich aktuell noch nicht so ganz, ob der Nutzer tatsächlich immer erst die gewünschte Aufgabe bzw. App in das Suchfeld eingeben muss – ganz theoretisch erinnert das dann eher an Kommandozeilen-Zeiten der 80er. Aber es ist noch zu früh, um das abschließend zu bewerten.
Überblick: Das ist Fuchsia
- Module & Stories: Arbeitsbereiche statt Apps
- Ledger: Umfangreiche Synchronisierung aller Daten
- Entities: Informationen statt Dateien
- Instant Apps: Gestreamte Module statt echte Apps
- Kronk & Bucky: Mögliche Nachfolger für den Google Assistant
- Komponenten, Agents & mehr: Die Struktur von Fuchsia
- Flutter: Geheimwaffe für den Übergang von Android & iOS zu Fuchsia
- Amber: Versionsverwaltung & Kompatibilität
- Von Zircon bis Topaz: Die Layer-Architektur des Betriebssystems
- Maxwell: Die Geheimwaffe hinter Fuchsia Intelligenz
- Scenic: Fuchsia wird zur VR-Spieleplattform
- Fuchsia: Geballtes Know-How – Das sind die Entwickler hinter Googles kommendem Betriebssystem
- Fuchsia: Machina & Flutter sollen Apps von Android, iOS, Linux & Co. in das neue Betriebssystem bringen
- Alle Artikel rund um Fuchsia