Versteckte Funktion: So lässt sich ein vollständiges Android-Backup durchführen – ohne Root

Der Wechsel zwischen zwei Android-Smartphones ist dank Googles automatischen Backups oder auch Tools von anderen Herstellern so einfach wie noch nie zuvor. Doch man muss sich nicht unbedingt auf diese Lösungen verlassen, denn Android hat auch eine sehr gut versteckte Backup-Funktion, mit der sich alle Daten auf dem Gerät sichern lassen. Mit wenigen Schritten lässt sich diese aktivieren und eine vollständige Sicherung aller Daten auf dem Computer ablegen.
Je nachdem zu welcher Zielgruppe man gehört, wechselt man alle paar Jahre oder Monate das Smartphone, und möchte dort meist die gleichen Daten und Apps vorfinden wie auf dem vorher genutzten Gerät. Google macht das mittlerweile recht einfach und stellt alle Daten einfach direkt nach der Einrichtung wieder her. Wenn man sich nicht einzig und allein darauf verlassen möchte, gibt es aber noch eine andere Option.
In der Vergangenheit kam es zu einigen Problemen mit der Backup-Funktion von Android (siehe Links unten), daher ist es verständlich dass man die Sicherung besser selbst oder zusätzlich in die Hand nimmt. Dazu kann man eines der endlosen Tools im Play Store verwenden, die mal mehr und mal weniger gut funktionieren. Häufig benötigen diese zum vollständigen Backup auch Root-Zugriff, womit es schon wieder für einen Teil aller Nutzer ausfällt.
Android hat aber auch seit Jahren ein Bordmittel, mit dem sich ein vollständiges Backup durchführen lässt. Das ist aber so gut versteckt, dass es wohl kaum jemand kennen oder nutzen dürfte. Dennoch soll es hier im Blog natürlich nicht fehlen, denn vielleicht ist es für den einen oder anderen ganz praktisch. Zur Durchführung des Backups ist ein Computer notwendig, mit dem der Zugriff auf das Smartphone erfolgt, und auf dem das Backup gespeichert wird.
Es ist weder Root notwendig, noch muss man einen Datenklau befürchten – denn das Backup lässt sich auch per Passwort sichern, so dass dieses wiedeum auch als zweite Sicherung in der Cloud abgelegt werden kann.
So lassen sich alle Daten auf dem Smartphone sichern
Voraussetzungen
Zuerst benötigt ihr die ADB-Tools, um mit dem Computer auf das Smartphone zugreifen zu können. Diese stehen sowohl für Windows als auch für Mac und Linux zur Verfügung.
» Download ADB für Windows
» Download ADB für Mac
» Download ADB für Linux
Entwickler-Optionen aktivieren
1. Öffnet die Smartphone-Einstellungen
2. Jetzt öffnet den Bereich „Über das Telefon“
3. Mehrmals schnell nacheinander auf die Build-Nummer tippen
4. Jetzt sind die Entwickler-Optionen in den Einstellungen freigeschaltet
5. Öffnet diese und aktiviert den Punkt „USB Debugging“
Backup durchführen
1. Öffnet die Eingabeaufforderung bzw. Kommandozeile des Betriebssystems
2. Jetzt gebt den Befehl adb devices ein und bestätigt den Zugriff auf dem Smartphone
3. Gebt folgenden Befehl ein, um das Backup auszulösen: adb backup -apk -shared -all -f Dateipfad/backup.ab Dateipfad einfach durch den gewünschten Ordner und Laufwerk ersetzen
4. Jetzt erscheint auf dem Smartphone die „vollständige Sicherung“, wo ihr noch ein Passwort zur Sicherung eingeben müsst
5. Jetzt das Backup starten und einige Minuten warten
6. Auf dem Computer befindet sich anschließend die Datei mit allen gesicherten Daten
Die Parameter in Schritt 3 lassen sich auch austauschen:
„-all“ sichert App-Daten und Dateien auf dem Gerät
„-apk“ sichert auch die APK-Dateien
„-shared“ sichert die Daten auf der Speicherkarte
„-system“ sichert auch System-Apps
So lässt sich die Sicherung wiederherstellen
Ihr benötigt natürlich wieder ADB, die aktivierten Entwickler-Optionen und USB-Debugging
1. Gebt in die Kommandozeile einfach den Befehl adb restore Dateipfad/backup ein, ersetzt dabei natürlich wieder den Pfad durch die Datei
2. Jetzt öffnet sich wieder ein Fenster auf dem Smartphone mit der Bestätigung
3. Gebt euer Passwort ein und startet die Wiedeherstellung
4. Jetzt wieder einige Minuten warten, und fertig
—
Das ganze ist, obwohl die Funktion schon seit Jahren zur Verfügung steht, eher experimenteller Natur und sollte nicht als einzige Sicherung verwendet werden. Bei mir hat es auf einem gerooteten Smartphone nicht funktioniert, auf dem nicht gerooteten hingegen schon. Probiert es einfach mal aus und schaut, ob das Backup funktioniert oder nicht. In beiden Fällen wurde mir zwar angezeigt dass das Backup durchgeführt wird, aber die Datei kam bei dem einen Fall nie auf dem Computer an.
Zusätzlich zum Cloud-Speicher und anderen Backup-Funktionen kann das sehr gut genutzt werden, um sich App-Daten und Einstellungen auch lokal zu sichern. Googles Backup ist ja bekanntlich nicht immer so ganz zuverlässig.
Siehe auch
» Achtung! Möglicher Datenverlust: Android-Backups werden nach wenigen Wochen automatisch gelöscht
» Achtung beim Smartphone-Wechsel: Aktuell kommt es zu Problemen beim Android-Backup
» Android Oreo 8.1: Backup kann jetzt auch ohne Reset wiederhergestellt werden
GoogleWatchBlog bei Google News abonnieren | GoogleWatchBlog-Newsletter
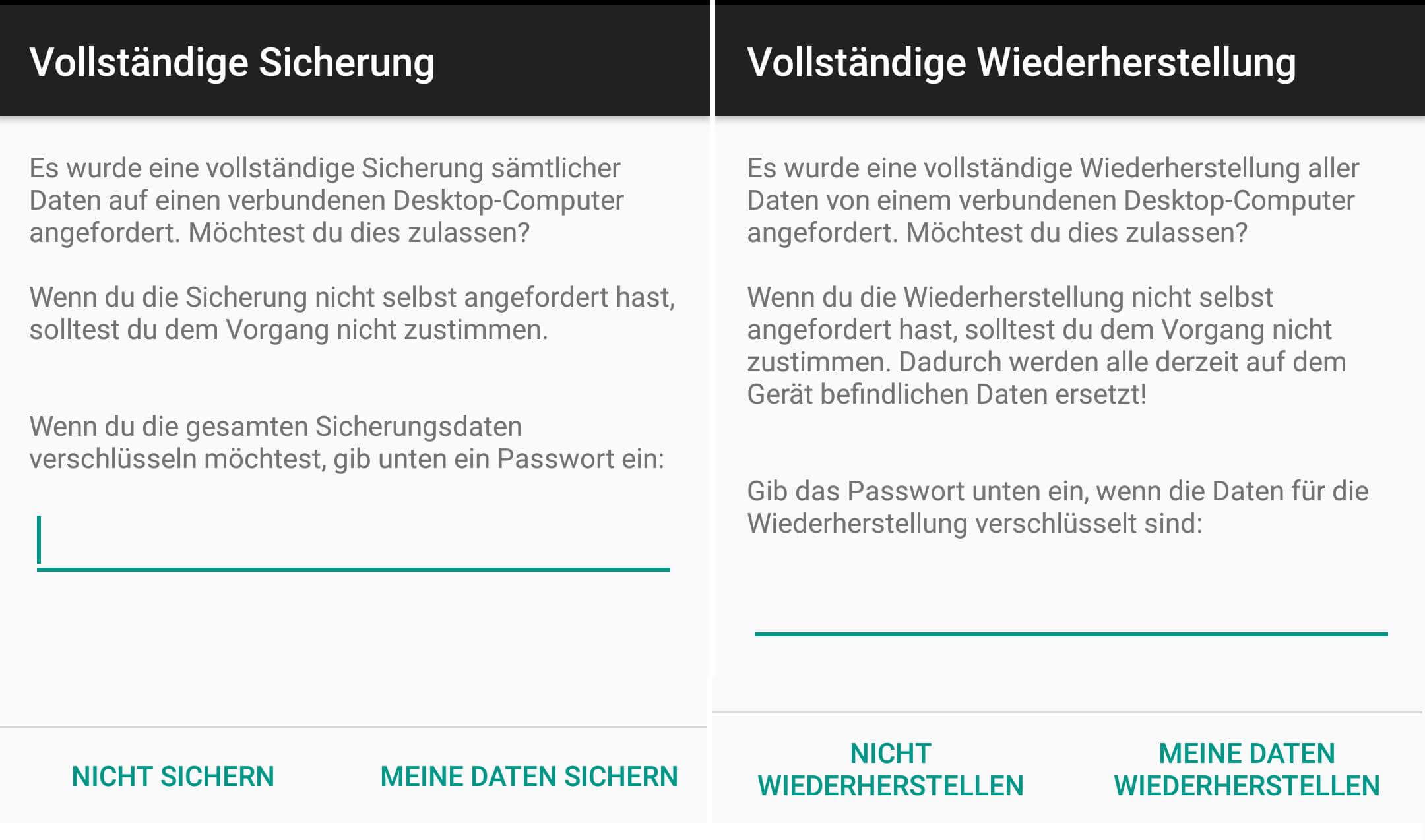





Eigtl eine sehr coole Sache, geht bei mir nur leider nicht (Samsung S6 – non-rooted). Er zeigt zwar alles an, aber es gibt keine Datei
Für alle die sich fragen wie man die ADB Tools auf einem MAC installiert:
https://stackoverflow.com/questions/31374085/installing-adb-on-mac-os-x
funktioniert 100 pro nicht! mit Android 7.x