Vollständige Liste: Mit diesen Parametern und Filtern lässt sich das Google Drive effektiver durchsuchen
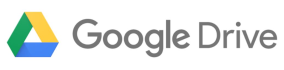
Von Hause aus bietet Google jedem Nutzer einen Gratis-Speicherplatz von 15 Gigabyte an, der von allen Apps geteilt werden muss. Der größte Speicherfresser dürfte aber wohl das Google Drive sein, in dem sich sehr schnell viele Dateien ansammeln können. Das Drive verfügt aber glücklicherweise über eine starke Suchfunktion, die viele Einschränkungen und Filter erlaubt, mit denen man das gesuchte schnell finden kann.
Im Gegensatz zu einigen anderen Produkten aus dem Hause Google hat das Drive eine sehr gute Suchfunktion, mit der sich auch bei vielen Dateien sehr schnell das gewünschte finden lässt. Das liegt nicht nur an der Tatsache dass das Drive viele Filtermöglichkeiten anbietet, sondern dass es auch auf mehreren Ebenen sucht und tief in den Dateien gräbt um möglichst viele Ergebnisse zu liefern. Folgende Grafik liefert einen sehr guten Überblick über die fünf verschiedenen Ebenen.
Das Drive durchsucht sowohl den Titel der Datei als auch die Beschreibung und natürlich die Inhalte. Zu den Inhalten gehören sowohl Inhalte in Textform als auch eine intelligente Bildersuche sowie eine OCR-Funktion zur Erkennung von Text in Bildern. Damit kann das Drive schon relativ viele Ergebnisse ausliefern – teilweise vielleicht auch zu viele – und das müssen natürlich wieder die Filter aktiv werden.
Das Drive erlaubt glücklicherweise den Einsatz von sehr vielen Filtern und bietet diese auch sehr übersichtlich über die Oberfläche an. Dennoch kann es aber nicht schaden, wenn man diese Parameter auch im Kopf hat und sie eingeben kann – was oftmals schneller geht als das Aufrufen der erweiterten Suchfunktion. Obige Grafik zeigt eine Übersicht über die zur Verfügung stehenden Parameter, die entweder direkt und auch in Kombination eingegeben werden können oder natürlich auch über die Oberfläche ausgewählt werden können.
Überblick über die Parameter
type:
Ermöglicht das Filtern nach Dateityp, die einzelnen Möglichkeiten sind eigentlich selbsterklärend:
image, pdf, document, spreadsheet, presentation, form, audio, video, archive, drawing, folder
owner:
Filtert nach Dateien von folgendem Besitzer
from:
Filtert nach Dateien die von folgender Person geteilt wurden
to:
Filtert nach Dateien die mit folgender Person geteilt wurden
is:trashed – is:starred
Zeigt Dateien im Papierkorb oder mit einem Stern versehen an
before:2017-07-23 after:2017-07-30
Zeigt nur Dateien zwischen dem englischen Datumsformat an
title:
Durchsucht nur den Titel der Dokumente
—
In den letzten Wochen haben wir euch schon die vielen Such-Parameter von GMail vorgestellt und auch die „geheimen“ wenigen Filter-Funktionen für den Play Store gezeigt.
GoogleWatchBlog bei Google News abonnieren | GoogleWatchBlog-Newsletter
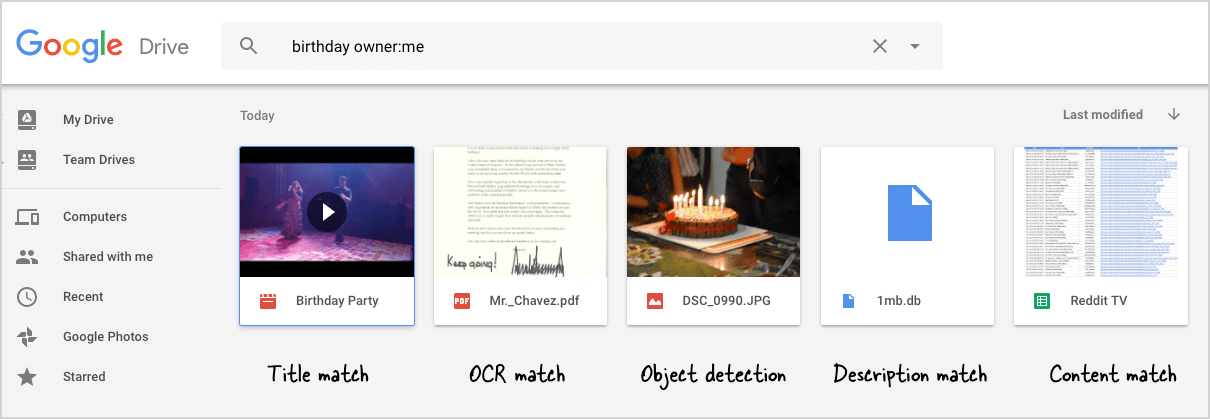
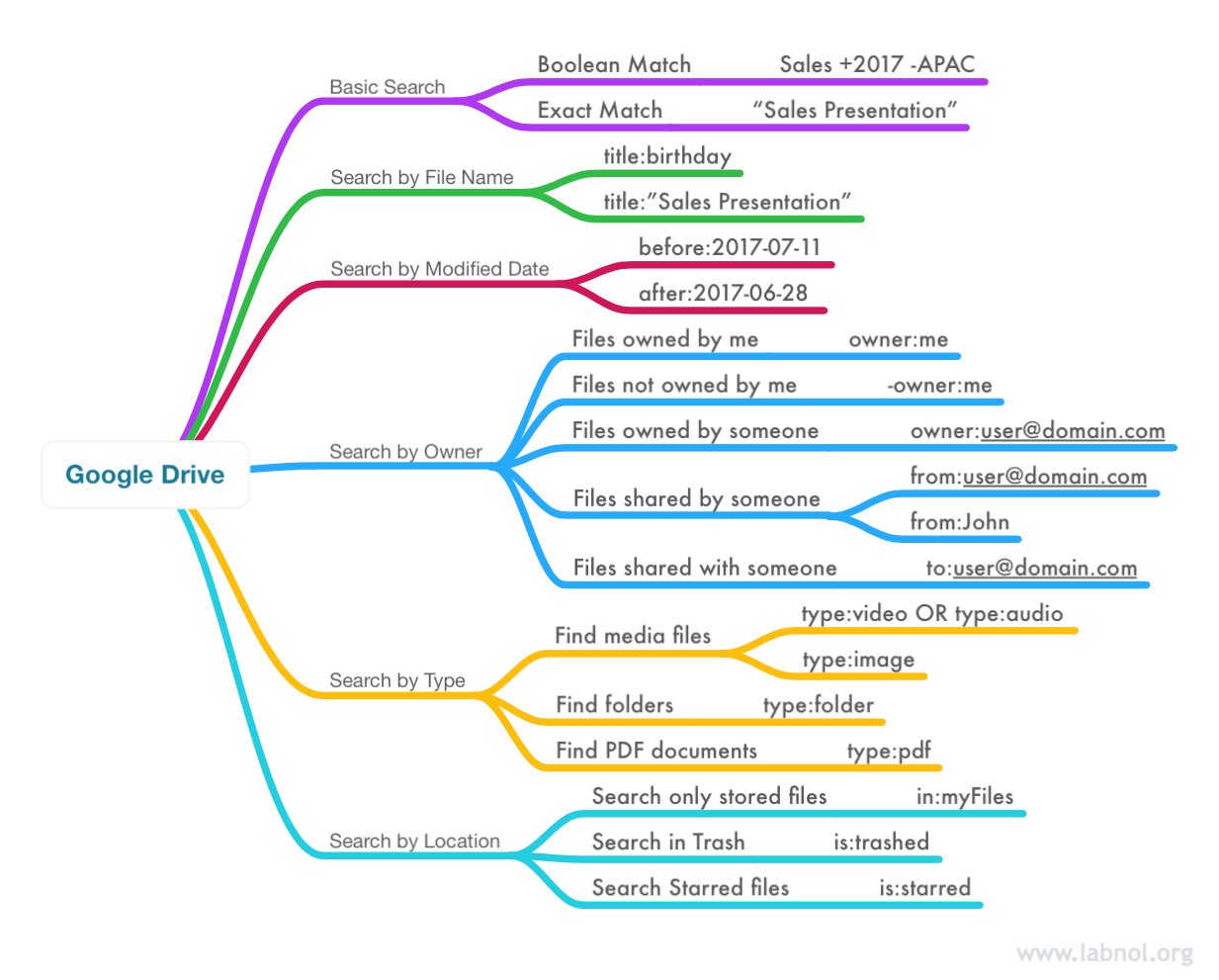





Die Suchparameter: „To-Do“ und „App“ fehlen noch
Beispiel:
Mit dem Suchparameter „App“ kann man nach Dateien filtern, die mit einem bestimmten Google-Dienst
geöffnet werden.
app: „google my maps“
app: „google apps script“
app: „google zeichnungen“
Zeigt alle auf GDRIVE gespeicherten „My Map“-Files, „Google Cloud-Scripts“ oder „Google Drawings“ an.
Hm, bei mir funktioniert weder my maps noch zeichnungen bzw. drawings. Und das, obwohl beides im Drive gespeichert ist.
Drawings finde ich, wie im Artikel erwähnt, mit type:drawings.
Wie soll denn der To-Do-Befehl funktionieren?
TO-DO-Listen funktionieren über die Kommentare
z.B.in GDOCS einen Text schreiben. Als Beispiel:
„Das ist ein Mustertext“
Der Cursor steht genau hinter dem letzten Buchstaben des Textes (das letzte Wort wird als Titel verwendet)
Dann rechte Maustaste klicken und im Kontextmenü „kommentieren“ auswählen. Im Eingabefeld das Plus-Zeichen (+) drücken und die Person auswählen(genauer deren email-adresse aus den Kontakten) der man eine Aufgabe zuweisen möchte und in der Checkbox unter dem ausgewählten Namen (email-Adresse) die Zuweisung festlegen(Haken setzen)
Dann kann man über die TO-DO-Suchfunktion heraussuchen, wem welche Aufgaben zugewiesen sind
Der Aufgabenzuweisung kann man dann als „erledigt“ markieren, oder löschen u.s.w.
https://www.youtube.com/watch?v=DNHNIoCsURI&feature=youtu.be
Warum das andere nicht geht…keine Ahnung. Bei mir geht es problemlos.