Gboard: 5 Tipps zum schnelleren und einfacheren Schreiben mit Googles Tastatur
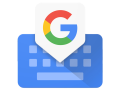
Es gibt schon seit einiger Zeit einen neuen Stern am endlosen Himmel der Google-Produkte: Das Gboard. Googles Tastatur erfreut sich nicht nur auf den mobilen Plattformen großer Beliebtheit, sondern bringt auch mit fast jedem kleinere und größere Innovationen in die längst eingeschlafene Branche der Smartphone-Tastaturen. Jetzt zeigen wir euch fünf Tipps mit der das tägliche Tippen leichter und schneller werden kann.
Die letzte große Innovation bei den virtuellen Smartphone-Tastaturen war eigentlich die Eingabe per Swipe, was längst bei allen Anbietern Standard ist und eindeutig zeigt wie sehr die Branche eingeschlafen ist. Google hat mit dem Gboard allein in den letzten Monaten viele Neuerungen hereingebracht wie etwa das Einfügen von GIF-Animationen, die schlanke Diktierfunktion, die Live-Übersetzung, die komplette Anpassbarkeit der Tasten inklusive Themes sowie viele andere Dinge. Und zur Zeit sieht es nicht so aus, als wenn das Feuer in diesem Team am erlöschen ist.
Der Kollege Caschy hat vor einigen Tagen eine Reihe von Tipps veröffentlicht, mit denen der Umgang mit dem Gboard noch leichter werden kann. Da es sich dabei um keine 08/15-Tipps handelt und ich selbst die meisten bisher nicht kannte, möchte ich sie euch natürlich auch nicht vorenthalten. Ich habe alle Tipps selbst in den vergangenen Tagen ausprobiert und kann dadurch jetzt tatsächlich etwas Zeit einsparen – zwar im Sekundenbereich, aber wer viel schreibt dem kann dann einiges leichter von der Hand bzw. dem Finger gehen.
Die perfekte Wartezeit für die Alternativbelegung
Hält man eine Taste für einen bestimmten Zeitraum gedrückt, erscheint die Alternativbelegung in einem kleinen Popup. Diese Zeitspanne ist standardmäßig mit 300 Millisekunden eingestellt, in den Einstellungen kann dieser Wert aber beliebig verändert werden. Empfehlenswert sind eher 200 Millisekunden, da dies genau der Grenze zwischen dem schnellen Tippfluss und dem etwas längeren Warten entspricht. Je nach Tippgewohnheit können natürlich auch andere Werte passen – einfach mal ausprobieren.
Sonderzeichen noch schneller tippen
Wenn ihr noch zu den seltenen Menschen gehört die Satzzeichen tippen, dann kennt ihr sicher auch das Problem dass sich diese auf mehreren Unterseiten verstecken und bis zu vier Taps in Anspruch annehmen. Aber auch das lässt sich für die gängisten Zeichen auf dem Gboard ganz einfach lösen: Viele Sonderzeichen liegen direkt unter den einzelnen Buchstaben und können in den Einstellungen direkt in der kleinen Ansicht auf der Taste dargestellt werden.
Aber auch den Touch zum Umschalten auf die Sonderzeichen kann man sich sparen: Haltet einfach die Sonderzeichen-Taste am linken Rand gedrückt und swiped direkt rüber auf die Tastatur, so lässt sich die gewünschte Taste direkt auswählen ohne einmal den Finger vom Display heben zu müssen. Hat man erst einmal die Position der einzelnen Sonderzeichen heraus, kann das tatsächlich sehr viel Zeit sparen und auch gängige aber weniger genutzte Zeichen wie etwa die Klammern schnell erreichbar machen.
Einzelne Buchstaben schneller groß schreiben
Um einen Buchstaben groß zu schreiben gibt es normalerweise zwei Möglichkeiten: Entweder ein Touch auf die Großbuchstaben-Taste und das nächste Zeichen wird dann groß, oder bei einem Satzanfang nach einem Punkt, bei dem der erste Buchstabe ebenfalls automatisch groß geschrieben wird. Aber auch hier kann man sich den Touch auf die Taste leicht sparen und einfach nur swipen. Drückt einfach auf die Großbuchstaben-Taste und swiped von dort auf den gewünschten Buchstaben, der dann direkt groß geschrieben wird.
Das funktioniert auch mitten im Text und ermöglicht so das schnellere großschreiben als durch den Extra-Touch. Wie üblich kann man natürlich auch dauerhaft groß schreiben in dem die Taste längere Zeit gedrückt gehalten wird und so in den SCHREI-MODUS umschaltet.
Eines oder mehrere Wörter löschen
Die Löschen-Taste auf der rechten Seite der Tastatur kann nicht nur das letzte Zeichen löschen, sondern unterstützt auch das Löschen von ganzen Wörtern. Haltet dazu einfach die Löschen-Taste gedrückt und swiped nach links über die Tastatur. Dadurch werden dann die letzten Wörter markiert, die durch das loslassen der Taste dann automatisch gelöscht werden. Habt ihr zu viele Wörter gelöscht, ist das auch kein Problem: Die gelöschten Wörter tauchen direkt in der Vorschlagsleiste auf und können wieder eingefügt werden.
Navigation im Textfeld
Das setzen des Cursors in einem Textfeld ist auf dem Smartphone nicht ganz so einfach und erfordert im wahrsten Sinne des Wortes viel Fingerspitzengefühl. Das Gboard schafft hier eine kleine Abhilfe: Die Leertaste fungiert nämlich als eine Art vergrößerte Touch-Fläche, mit der direkt im Text navigiert werden kann.
Eine ausführliche Beschreibung der Tipps inklusive Screenshots findet ihr in Caschys Blog. Habt ihr noch weitere (Geheim)-Tipps für das Gboard?
GoogleWatchBlog bei Google News abonnieren | GoogleWatchBlog-Newsletter
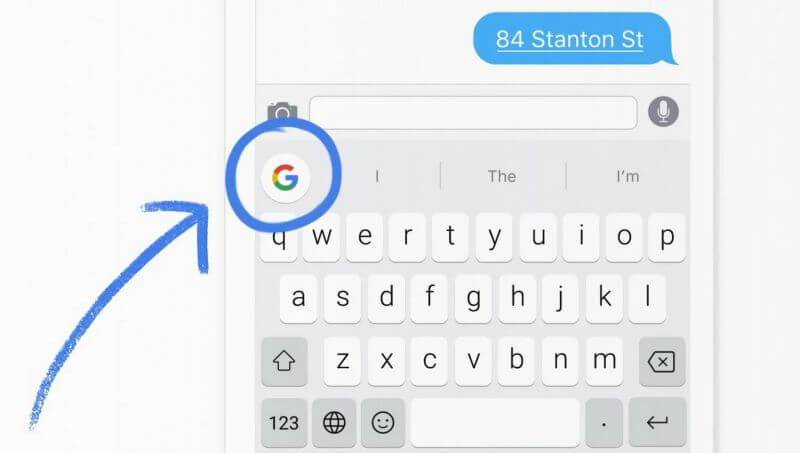





Ich liebe Gboard! Der Übersetzer, die direkte Suche, alles wirklich tolle Ideen und auch top umgesetzt! Allerdings bin ich (warum auch immer) mit SwiftKey viel schneller unterwegs….. Darum nutze ich eben diese auch wieder. Sonst wäre ich definitiv bei Gboard gewesen!
Alles schön und gut, aber ohne meine Pfeiltasten/Cursortasten von SwiftKey komme ich nicht zurecht. Oder gibt’s die auch beim Gboard?
Ja, gibt es seit neuestem.
https://www.googlewatchblog.de/2017/04/grosses-update-gboard-tastatur/
Da sind gute Tipps dabei, mal sehen, wie lange ich mir das merken kann.
Caps Lock scheint mir schneller durch einen schnellen „Doppelklick“ auf die Umschalttaste zu gehen als lange draufzudrücken. Leider sieht man den aktiven Modus nicht besonders gut, nur in der Vorschlagszeile wird alles in Großbuchstaben dargestellt.
Ach ja, das Swipen von der Symboltaste aus war mir neu, aber durch langes Drücken auf die Punkt-Taste unten rechts kommt ja auch eine Auswahl an Satzzeichen. So habe ich das bislang immer gemacht. Leider sind die Symbolanordnungen in beiden Ansichten komplett unterschiedlich, da wird es schwer, sich irgendwas zu merken.
Habe lange SwiftKey benutzt bin dann aber wegen eurer Berichte auf Gboard umgestiegen und nach kurzer Eingewöhnung auch sehr zufrieden. Nur die Darstellung der Zahlen gefällt mir nicht. Hier muss ich immer zweimal tippen um zu einer Nummernpad ähnlichen Anordnung zu kommen. Oder gibt es da auch eine Einstellung?