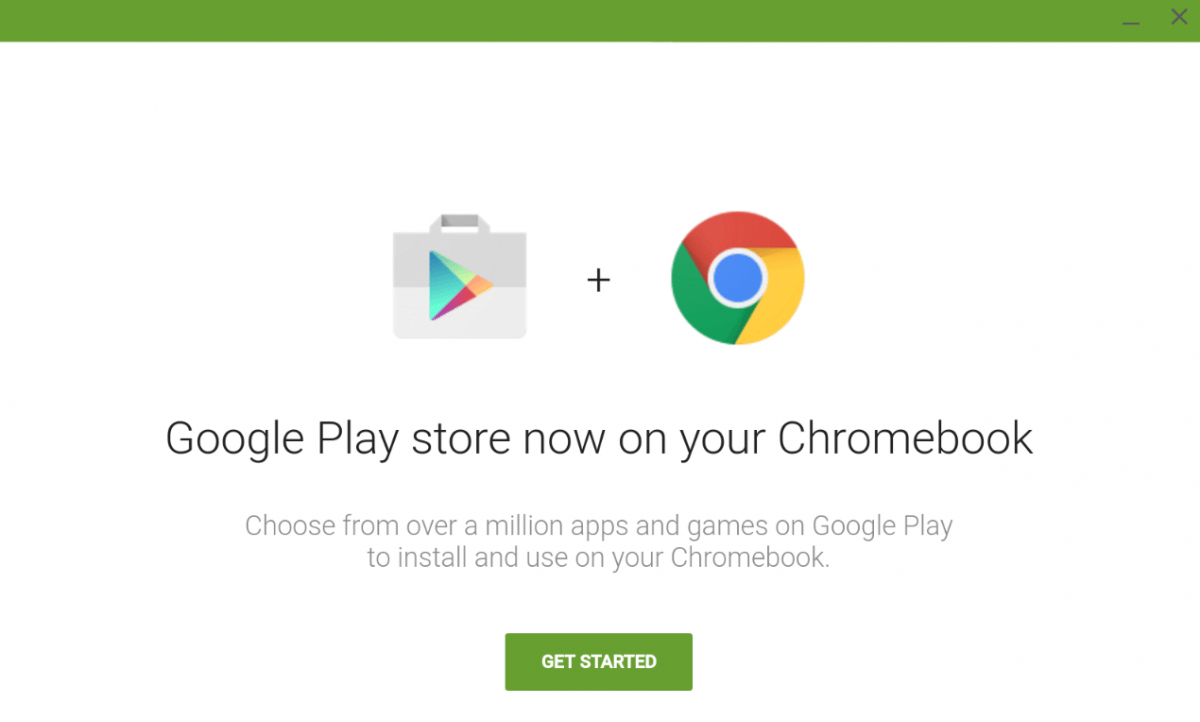Schon vor einigen Monaten hatte Google verkündet, dass der Play Store schon bald auch in das Chrome OS kommt und die Chromebooks Android-Apps ausführen können. Dieses Versprechen hat man zwar gehalten, doch bis heute werden nur drei Geräte unterstützt und der Rollout auf weitere Chromebooks steht noch in den Sternen. Mit ein paar einfachen Schritten kann man sich die Wartezeit nun aber verkürzen und das eigene Chromebook ebenfalls Fit für den Play Store machen.
Die Ausführung von Android-Apps unter Chrome OS ist für Google eine große Sache und kann die beiden Betriebssystem-Welten einander sehr viel näher bringen – aber dennoch hakt es an allen Ecken und Enden und die Ausweitung auf weitere Chromebooks scheint vorerst keine Priorität mehr zu haben. Bisher können die Android-Apps nur auf dem Acer R11, dem Asus Flip und auf dem Chromebook Pixel 2015 ausgeführt werden. Mit ein paar Schritten lässt sich der Store aber auch auf mehrere Dutzend weitere Geräte bringen.
Achtung: Folgende Anleitung funktioniert zwar laut sehr vielen Testern zuverlässig und richtet am Chromebook keine Schäden an, allerdings kann das Betriebssystem anschließend sehr unstabil laufen. Man sollte dies also nicht auf dem täglich genutzten Gerät testen, sondern nur auf einem Hobby-Gerät. Außerdem funktioniert das ganze nur dann, wenn euer Chromebook in dieser Liste enthalten ist.
Obiges Video zeigt, wie das ganze funktioniert. Man muss eigentlich nur vom stabilen Update-Channel auf den Canary Channel wechseln, der ständig aktualisiert wird und sehr frühe Experimente enthält – aus diesem Grund kann es auch bei einigen Geräten zu Problemen kommen. Allerdings kann man, wenn es nur noch rumpelt und kracht, jederzeit auch wieder auf die stabile Version zurück wechseln.
Und so gehts:
1. Zum Developer Channel wechseln:
1. Drückt ESC + Refresh + Power
2. Jetzt sollte das Display schwarz werden und eine Warnmeldung angezeigt werden
3. Bestätigt diese mit STRG + D
4. Wartet bis zu 20 Minuten auf das Update
5. Drückt beim Neustart wieder STRG + D
2. Zum Canary Channel wechseln:
1. Drückt STRG + ALT + T um die Kommandozeile zu öffnen
2. Gebt shell ein
3. Gebt sudo su ein
4. Gebt update_engine_client –channel=canary-channel –update ein
3. Android-Unterstützung aktivieren:
1. Drückt STRG + ALT + T um die Kommandozeile zu öffnen
2. Gebt shell ein
3. Gebt sudo su – ein
4. Gebt echo ‘–enable-arc’ > /usr/local/chrome_dev.conf ein
5. Gebt mount -o bind /usr/local/chrome_dev.conf /etc/chrome_dev.conf ein
6. Drückt 2x STRG + SHIFT + Q zum ausloggen
7. Chromebook neu starten und fertig
Hat man diese Schritte erfolgreich durchgeführt, sollte man nach dem letzten Neustart direkt vom Play Store begrüßt werden und kann vollständig auf diesen zugreifen und auch Android-Apps installieren. Früher oder später wird Google ohnehin die Unterstützung für die aufgelisteten Geräte ausrollen, aber so kann man nun schon jetzt testen, ob die lange Zeit der Vorfreude überhaupt gerechtfertigt ist. Möglicherweise nutzt man die Android-Apps nach der ersten Euphorie ohnehin nicht auf dem Chromebook.
Wer wieder auf den stabilen Channel zurück wechseln möchte, muss nur folgende einfache Schritte ausführen:
1. Drückt STRG + ALT + T
2. Gebt shell ein
3. Gebt sudo su ein
4. Gebt update_engine_client –channel=stable-channel -update ein