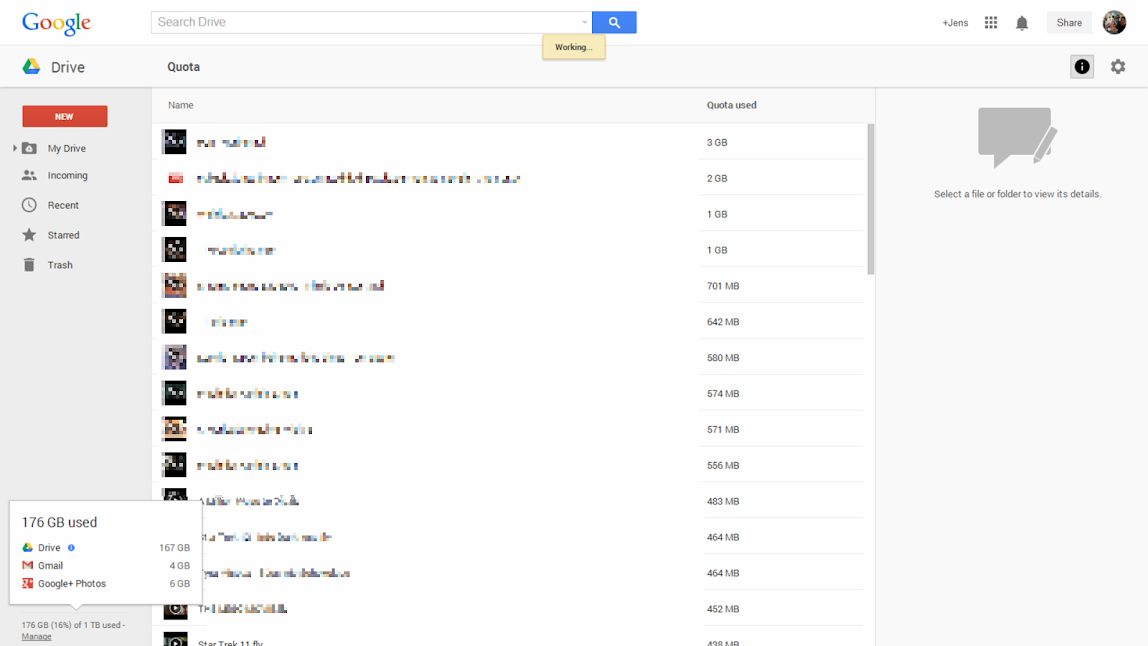Tipp: Die größten Speicherplatz-Verbraucher im Google Drive anzeigen
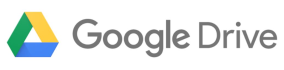
In der Basis-Version bietet das Google Drive 15 GB Speicherplatz, der bei intensiver Nutzung schon sehr schnell knapp werden kann. Obwohl der Nutzer also auf das Sparen von Speicherplatz angewiesen ist, bemüht sich Google eben diesen Speicherplatzverbrauch gut zu verstecken und bietet kaum Werkzeuge dafür. Mit einem neuen Filter gibt es nun immerhin die Möglichkeit, die größten Dateien anzuzeigen.
Wer das Drive für viele Dateien nutzt und größere Ordner-Strukturen angelegt hat, hat spätestens bei Erreichen der Speicherplatzgrenze ein Problem. Jetzt müssen alle Verzeichnisse nach großen unnötigen Dateien durchsucht werden, leider zeigt Google den Speicherplatzverbrauch einer einzelnen Datei aber nicht in der Übersicht an – sondern nur in den Informationen zu einer Datei. Eine neue Übersicht bringt nun Abhilfe.
Gibt man in das Suchfeld den Filter #quota ein, werden alle im Drive gespeicherten Dateien nach Größe sortiert angezeigt. Die Dateien werden absteigend aufgelistet, so dass die „Schuldigen“ sich gleich ganz oben finden und eventuell gelöscht werden können. Leider kann diese Liste aber nicht durchsucht, sondern nur nach Dateinamen oder Größe sortiert, werden. Weitere Möglichkeiten für diesen Filter wären sehr wünschenswert.
Warum Google in der Standard-Ansicht des Drives keine Angaben zu der Dateigröße macht ist mittlerweile ebenso unverständlich, denn schließlich ist das eine der Grundfunktionen einer Dateiverwaltung. Wer z.B. wissen möchte wie viele Datenmengen sich in einem bestimmten Ordner befinden, hat keine Chance dies herauszufinden. Ein Ordner wird stets mit 0 Byte angegeben. Erst durch das einzelne anklicken aller darin enthaltenen Dateien und dem händischen zusammen rechnen kommt man auf das Ergebnis.
Der neue Filter ist übrigens ebenfalls sehr gut versteckt. Dieser kann entweder direkt eingegeben werden, oder durch einen Link in der Übersicht aufgerufen werden. Einfach mit dem Cursor in die linke untere Ecke über den Speicherplatzverbrauch fahren und dann auf das kleine blaue i neben Drive klicken.
GoogleWatchBlog bei Google News abonnieren | GoogleWatchBlog-Newsletter