
Vor einigen Tagen hat Google die 2-step-verification für alle Konten gestartet. Noch wird dieses Feature für alle Nutzer nach und nach freigeschaltet. Bei mir gibt es diese Funktion nun heute Nachmittag und ich möchte Euch hier einmal zeigen und erklären, wie die Einrichtung abläuft und was es gegebenenfalls zu beachten gibt.
Auf dieser Seite kann man das Feature einrichten. Ist es noch nicht verfügbar, weist der Text daraufhin, dass es bald bereit steht. Sollte es soweit sein, erscheinen hier die drei nötigen Schritte: Telefon einrichten, Backup-Option und die Bestätigung der Einrichtung. Übrigens die Bestätigung in zwei Schritten (wie es nach der Einrichtung auf der Übersicht „Mein Konto“ heißt) lässt sich eigentlich nur richtig nutzen, wenn man ein Handy besitzt. Anderenfalls sollte man es nicht aktivieren.


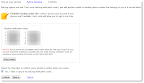

Loggt man sich nun bei Google ein, ist schon der Code nach dem Login nötig. Nach der erfolgreichen Anmeldung gelangt man zurück zur Einrichtungsseite. Hier wird man gebeten die Passwörter für Anwendungen zu erstellen. Diese sind 16-stellig und werden nur einmal angezeigt. Es empfiehlt sich eindeutige Namen zu wählen. Hat man zum Beispiel auf mehreren Rechnern Thunderbird installiert, gibt man bspw. nicht nur Thunderbird in des Feld ein, sondern „Thunderbird Desktop“ oder „Thunderbird Notebook“. So kann man gezielter die Passwörter ungültig machen, wenn man eine Software nicht mehr nutzt. Diese Passwörter soll man nur für eine Anwendung verwenden.
Natürlich kann man die 2-step verification auch wieder ausschalten. Sollten alle Stricke reißen und man kann sich nicht mehr einloggen, weil der Code fehlt, bietet Google hier ein Formular an mit dem man das Passwort wiederherstellen kann. Es sind hier einige Angaben nötig, die möglichst genau sein sollten.
Sollte man seine BackUp-Codes verloren haben, kann man ebenfalls neue erstellen lassen. Diese findet man dann auf der Übersicht der Funktion. Übrigens auch für Google Anwendungen wie Picasa, Chrome Sync oder Google Desktop ist ein application password nötig. Laut Google dauert die Einrichtung circa 15 Minuten.
