HowTo: Bestätigung in zwei Schritten einrichten

Vor einigen Tagen hat Google die 2-step-verification für alle Konten gestartet. Noch wird dieses Feature für alle Nutzer nach und nach freigeschaltet. Bei mir gibt es diese Funktion nun heute Nachmittag und ich möchte Euch hier einmal zeigen und erklären, wie die Einrichtung abläuft und was es gegebenenfalls zu beachten gibt.
Auf dieser Seite kann man das Feature einrichten. Ist es noch nicht verfügbar, weist der Text daraufhin, dass es bald bereit steht. Sollte es soweit sein, erscheinen hier die drei nötigen Schritte: Telefon einrichten, Backup-Option und die Bestätigung der Einrichtung. Übrigens die Bestätigung in zwei Schritten (wie es nach der Einrichtung auf der Übersicht „Mein Konto“ heißt) lässt sich eigentlich nur richtig nutzen, wenn man ein Handy besitzt. Anderenfalls sollte man es nicht aktivieren.
 Will man die Bestätigung in zwei Schritten dennoch nutzen, wählt man im nächsten Dialog die Art seines Handys aus. Für Android, iPhone und Blackberry hat Google eine Anwendung veröffentlicht. Für andere Handys bietet Google die Codes per SMS an. Ich habe mich hier auf die Einrichtung mit Android beschränkt. Die ersten Schritte unterscheiden sich zwischen iPhone und Android nicht. Nur beim Blackberry gibt es einen Unterschied.
Will man die Bestätigung in zwei Schritten dennoch nutzen, wählt man im nächsten Dialog die Art seines Handys aus. Für Android, iPhone und Blackberry hat Google eine Anwendung veröffentlicht. Für andere Handys bietet Google die Codes per SMS an. Ich habe mich hier auf die Einrichtung mit Android beschränkt. Die ersten Schritte unterscheiden sich zwischen iPhone und Android nicht. Nur beim Blackberry gibt es einen Unterschied.
 Nach der Installation der App auf dem Telefon kann man mit dem nächsten Schritt beginnen. Beim iPhone un Android zeigt Google standardmäßig einen QR-Code an, der dann mit der Kamera des Telefons gescannt werden kann. Bei Blackberry wird ein 16-stelliger Code angezeigt. Dies ist auch die Alternative für Android und iPhone.
Nach der Installation der App auf dem Telefon kann man mit dem nächsten Schritt beginnen. Beim iPhone un Android zeigt Google standardmäßig einen QR-Code an, der dann mit der Kamera des Telefons gescannt werden kann. Bei Blackberry wird ein 16-stelliger Code angezeigt. Dies ist auch die Alternative für Android und iPhone.
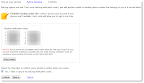 Im nächsten Schritt muss man 6 Zahlen eingeben, die entweder die App zeigt oder man per SMS bekommen hat. War der Code gültig, ist das Telefon verifiziert und kann später bei der Bestätigung in zwei Schritten genutzt werden. Im Dialog wird man auch auf die BackUp-Option hingewiesen, die man ebenfalls einrichten muss. Zunächst bekommt man 10 BackUp-Codes mit jeweils 8 Ziffern angezeigt. Diese soll man entweder notieren oder ausdrucken und an einem sicheren Ort aufbewahren.
Im nächsten Schritt muss man 6 Zahlen eingeben, die entweder die App zeigt oder man per SMS bekommen hat. War der Code gültig, ist das Telefon verifiziert und kann später bei der Bestätigung in zwei Schritten genutzt werden. Im Dialog wird man auch auf die BackUp-Option hingewiesen, die man ebenfalls einrichten muss. Zunächst bekommt man 10 BackUp-Codes mit jeweils 8 Ziffern angezeigt. Diese soll man entweder notieren oder ausdrucken und an einem sicheren Ort aufbewahren.
 Google bietet aber einen weiteren Fallback an. Man kann eine weitere Telefonnummer (egal ob Festnetz oder mobil) einfügen und wählen, ob man eine SMS oder eine Sprachnachricht möchte. Hier kann man auch die Nummer eines Freundes angeben. Sollte man sein Google Konto bspw. mit Thunderbird nutzen ist die Einrichtung von sogenannten application-specific passwords nötig. Hierauf weist man im letzten Schritt vor dem Abschluss hin.
Google bietet aber einen weiteren Fallback an. Man kann eine weitere Telefonnummer (egal ob Festnetz oder mobil) einfügen und wählen, ob man eine SMS oder eine Sprachnachricht möchte. Hier kann man auch die Nummer eines Freundes angeben. Sollte man sein Google Konto bspw. mit Thunderbird nutzen ist die Einrichtung von sogenannten application-specific passwords nötig. Hierauf weist man im letzten Schritt vor dem Abschluss hin.
![]() Der nächste Schritt ist der letzte. Hier schaltet man die „Bestätigung in zwei Schritten“ ein. Man bekommt alle Infos erneut angezeigt. Klickt man auf den Button „Turn on 2-step verifications“ und bestätigt es, wird man sofort aus allen Sitzungen abgemeldet. Dies schließt neben dem Browser auch den Login auf mobilen Geräten und in Mail-Clients mit ein.
Der nächste Schritt ist der letzte. Hier schaltet man die „Bestätigung in zwei Schritten“ ein. Man bekommt alle Infos erneut angezeigt. Klickt man auf den Button „Turn on 2-step verifications“ und bestätigt es, wird man sofort aus allen Sitzungen abgemeldet. Dies schließt neben dem Browser auch den Login auf mobilen Geräten und in Mail-Clients mit ein.
Loggt man sich nun bei Google ein, ist schon der Code nach dem Login nötig. Nach der erfolgreichen Anmeldung gelangt man zurück zur Einrichtungsseite. Hier wird man gebeten die Passwörter für Anwendungen zu erstellen. Diese sind 16-stellig und werden nur einmal angezeigt. Es empfiehlt sich eindeutige Namen zu wählen. Hat man zum Beispiel auf mehreren Rechnern Thunderbird installiert, gibt man bspw. nicht nur Thunderbird in des Feld ein, sondern „Thunderbird Desktop“ oder „Thunderbird Notebook“. So kann man gezielter die Passwörter ungültig machen, wenn man eine Software nicht mehr nutzt. Diese Passwörter soll man nur für eine Anwendung verwenden.
Natürlich kann man die 2-step verification auch wieder ausschalten. Sollten alle Stricke reißen und man kann sich nicht mehr einloggen, weil der Code fehlt, bietet Google hier ein Formular an mit dem man das Passwort wiederherstellen kann. Es sind hier einige Angaben nötig, die möglichst genau sein sollten.
Sollte man seine BackUp-Codes verloren haben, kann man ebenfalls neue erstellen lassen. Diese findet man dann auf der Übersicht der Funktion. Übrigens auch für Google Anwendungen wie Picasa, Chrome Sync oder Google Desktop ist ein application password nötig. Laut Google dauert die Einrichtung circa 15 Minuten.
GoogleWatchBlog bei Google News abonnieren | GoogleWatchBlog-Newsletter





Danke für das Howto. Jetzt muss es Google nur noch in meinem Konto anbieten.
Wenn ich das richtig verstanden habe, werde ich danach aus meinem Androidhandy abgemeldet und muss dafür einen separaten Code erstellen (einmalig)
Warten, warten, warten…
Bei mir steht die Möglichkeit bisher auf der deutschen Konto-Seite auch noch nicht zur Verfügung, über die englische klappts aber (auf dem gleichen Account).
https://www.google.com/accounts/ManageAccount?hl=en
Anscheinend ist die Funktion bei mir also schon frei geschaltet, aber noch nicht übersetzt.
Darauf haben wir im ersten Posting deutlich hingewiesen
Aber mit dem Link klappt es nun auch bei mir, mit dem Link im Beitrag bin ich immer auf die deutsche Konto-Übersicht geschickt worden.
Konto übersicht auf englisch stellen sollte helfen google.com/accounts?hl=en
Bei mir geht es jetzt…
Jedoch kommen die SMS selten an. Nur der Anruf funktionierte bisher immer…
Warum wird Picasa hier gleich zweimal erwähnt?
Oder sind damit einmal die Picasa-Software und einmal die Picasa-Webalben gemeint?
Das eine sollte eigentlich Google Desktop heißen. Mit Picasa ist die Software gemeint.
Bei mir funktioniert es super, allerdings bekomme ich jetzt immer eine Fehlermeldung von meinem Exchange auf dem iPhone. Weiß jemand, ob man da auch ein spezielles Passwort generieren muss?
Ja. Für alles was nicht über den Browser läuft und daher keinen Bestätigungscode annehmen kann.
Hey, danke erstmal für das Howto!
Ich frage mich allerdings was wohl vorteilhafter ist, die Authenticator App oder Codes per sms.
Was passiert wenn ich aus Versehen den Eintrag für mein Konto in der App lösche? Das geht schnell und dann guckt man ganz schön in die Röhre…
Die app ist komfortabler, da sie auch geht, wenn du grade kein Netz hast. Für den Fall, dass du die App löscht und dein Konto entfernst, kannst du eine zweite Nummer hinterlegen sowie zehn BackUp-Codes notieren bzw. ausdrücken.
Mit diesen kannst du dich dann einloggen und dein Handy neukonfigurieren. Hierbei wird kurzfristig die zwei Schritte-Bestätigung deaktiviert.
Hallo, wo finde ich diesen Menüpunkt? Ich gehe auf den Link aber finde nirgendwo den Menüpunkt „Bestätigung in zwei Schritten“. ?!?
Übersicht auf Englisch aufrufen
https://www.google.com/accounts/ManageAccount?hl=en
und dann Using 2-step verification wählen